★★★ 文字コマンド ★★★
10種類の文字種類と任意文字で、文字を描きます。
クロックメニュ-の左AM0時で文字コマンドが選択出来ます。
【 コントロ-ルバ-の説明 】
![]()
![]() は、文字種類の指定をします。「斜体」・「太字」の設定もできます。
は、文字種類の指定をします。「斜体」・「太字」の設定もできます。
表示されている文字種が、書込み文字種です。任意サイズを選択すると、自由に設定出来ます。
各文字種の幅・高さ・間隔・文字色の設定は、メニュ-バ-の設定→基本設定→「文字」タブで設定します。
文字種変更ボタンを右クリックすると環境設定ファイルの「MSET =」で設定した文字種に変ります。
・ 水平にチェックを入れると、水平な文字を書きます。文字コマンド選択時に左PM1時でも「水平」です。
角度欄が無記入で、垂直にチェックが入っていないと、水平になります。
・ 垂直にチェックを入れると、垂直な文字を書きます。文字コマンド選択時に左PM2時でも「垂直」です。
・ 角度欄に文字の角度を設定できます。
・ 範囲選択を選択すると、文字を範囲選択します。「選択確定」後、[文書]、[貼付]、[外部エディタ]を選択できます。
・ 作図領域の文字を左or右クリックすると、『範囲選択』が『任意方向』に変わります。
このボタンを左クリックしていくと、任意方向→X方向→Y方向→XY方向 と変化します。
このボタンを右クリックしていくと、XY方向→Y方向→X方向→任意方向 と変化します。
環境設定ファイルの「COM_RV01」の文字・寸法コマンドに 4 を設定すると、文字・寸法値の移動状態のときに左ドラッグ操作で移動方向の指定になります。
・ 基点(左下)を選択すると、 文字の基点位置及び文字の ずれ 及び 下線・上線を作図 の設定をします。
基点ボタンを右クリックすると環境設定ファイルの「MSET =」で設定した基準点に変ります。
※ 文字の基準点の初期位置の設定は、環境設定ファイルの「S_COMM_0 =」の「⑨一の位:文字基準点初期位置」で設定出来ます。
(起動時の「Jw_win.jwf」でのみ有効です。)
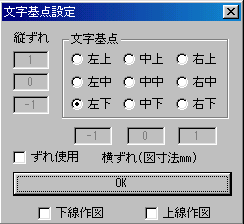
・ 行間は、文読・文字連続書きの行間を設定します。
「行間」で「5,0」とすると、5は行間隔、0は、文字列ごとののずれ寸法を記載します。
+の数値にすると下方向,右方向になり -(マイナス値)でその逆になります。
・ 縦字にチェックを入れると、縦字になります。
・ 連は、文字の連結・切断が出来ます。
・ 文読は、ファイルから文字列を読み込んだり、画像を読み込んだりできます。
・ 文書は、ファイルに選択した文字列を書き込みます。
・ 貼付は、クリップボードの文字列を選択した文字列に貼り付けます。
・ 外部エディタ
外部エディタの設定は、メニュ-バ-の設定→基本設定→一般(1)タブで設定する。
範囲選択後でないと使用できません。
範囲選択後「外部エディタ」を右クリックでエディタの変更が出来ます。
【 基本操作 】
![]()
↑ 文字入力ダイアログの横幅は、環境設定ファイルの「MSET」で指定できます。
・ 上記BOXに文字列を入力し、コントロ-ルバ-の設定をして、作図領域に貼付ます。
MS明朝、横の▼をクリックするとフォントの選択が出来ます。
文字入力後、Enterキ-をおすと、文字枠のセンタ-にも赤線が入ります。
・ 右端のフォント読取にチェックを入れると、文字の移動・複写の時にフォントを読み取ります。
・ 文字入力画面の右の▼を左クリックすると、過去に使用した文字が表示されます。
文字入力の状態で、ALT+↓キ-で過去に使用した文字が表示されます。
文字入力の状態で、↑↓キ-を押すと過去の文字が順次、表示されます。
※ 但し、17文字列まで。
※ 文字のフォントの初期値設定や、太字・斜体に設定するのは、環境設定ファイルでできます。
部分的に太字・斜体に設定するのは、コントロ-ルバ-の「書込み文字種」で設定するか、下記のQ13、
Q14を参照して下さい。
※ 文字入力されてない時に「右AM0時」で、“文字消去”になります。
《 文字を作図 》
① 書込み文字種、フォント、基点位置 等の設定
② 文字入力欄に文字列を入力
③ 作図領域の指示位置で貼付(任意位置は左クリック、指示点は右クリック)
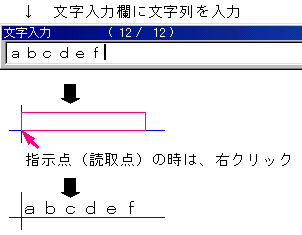
《 文字を垂直に作図 》
① 書込み文字種、フォント、基点位置 等の設定 及び コントロ-ルバ-の「垂直」にチェック
② 文字入力欄に文字列を入力
③ 作図領域の指示位置で貼付

《 文字に角度を付けて作図 》
( 30°の角度で文字を作図する )
① 書込み文字種、フォント、基点位置 等の設定 及び コントロ-ルバ-の「角度」欄に「30」と入力
② 文字入力欄に文字列を入力
③ 作図領域の指示位置で貼付

《 文字を縦字で作図 》
① 書込み文字種、フォント、基点位置 等の設定 及び コントロ-ルバ-の「縦字」にチェック
② 文字入力欄に文字列を入力
③ 作図領域の指示位置で貼付

《 文字の基点設定で ずれを使用 して作図 》
(基点からの左右のずれを図寸で-5㎜で設定する)
① 書込み文字種、フォント等の設定 及び コントロ-ルバ-の「基点(**)」をクリック
② 「文字基点設定」ダイアログボックスで、「ずれ使用」にチェック、「ずれ」を図寸で-5と設定
③ OK
④ 文字入力欄に文字列を入力
⑤ 作図領域の指示位置で貼付

(基点からの左右のずれを図寸で5㎜、上下のずれを-3㎜で設定する)
① 書込み文字種、フォント等の設定 及び コントロ-ルバ-の「基点(**)」をクリック
② 「文字基点設定」ダイアログボックスで、「ずれ使用」にチェック、「ずれ」を図寸で設定
③ OK
④ 文字入力欄に文字列を入力
⑤ 作図領域の指示位置で貼付

補足1) 文字の移動・訂正は、文字列を左クリック、複写は文字列を右クリックです。
移動・複写時に、文字をクリックしてコントロ-ルバ-の任意方向をクリックすると、水平・垂直方向の設
定ができます。
文字の訂正は、文字を左クリック→訂正して、Enter キ-で同じ位置にきます。
※ 基本設定の一般(2)で、「文字コマンドのとき文字位置指示後に文字入力を行う。」にチェックを入れて
いる場合は、文字の移動・訂正は、文字列を左Wクリック、複写は文字列を右Wクリック、または、
文字の移動・訂正は、文字列をShift + 左クリック、複写は文字列をShift + 右クリックです。
補足2) 文字の一括変更は、文字サイズを指定→コントロ-ルバ-の範囲選択→範囲確定→右PM1時(書
込文字種に変更)
文字サイズ別・フォント別に選択する場合は、範囲コマンドを参照。
補足3) 文字の連結・切断
(切断)
文字コマンド→コントロ-ルバ-の「連」を選択→文字列の切断部分で右クリック→コントロ-ルバ-の
「<<」選択
これで文字が切断されています。
(連結)
文字コマンド→コントロ-ルバ-の『連』を選択→文字列を左クリック→コントロ-ルバ-で 前付けor
後付け を選択→連結する文字を左クリックです。
これで文字が連結されています。
※ 前付けor後付け は、文字列を左クリックする時に前の方(後ろの方)を左クリックすると、コントロ-
ルバ-で前付け(後付け) と表示されるようです。
下記の方法でも、文字列の連結が出来ます。
● 連結したい文字列を左クリック(反転表示は解除する) or 文字入力ダイアログに文字記入→文字列
の連結させたい位置にカ-ソルをもっていく→作図領域の連結したい文字列上で左AM0時(文字貼
付)→指定位置で貼付
※ 連結した文字種に関係なく現在の書込文字種になります。
● 連結したい文字列を左クリック or 文字入力ダイアログに文字記入→作図領域の連結したい文字列
上で左PM6時(【全】属性取得)→指定位置で貼付
※ 書込文字種に関係なく属性取得した文字種になり、後付けにしかなりません。
補足4) 画像デ-タの読み込み
文字コマンド→コントロ-ルバ-の『文読』→で、画像ファイルを指定して読み込んで下さい.
画像データは Bitmap,JPEG/JFIE です.
または、
JWWに読み込みたいテキストファイル及び画像ファイルのフォルダを開いて、JWWの作図画面に
ドラッグ&ドロップ⇒文字コマンドに切り替わり、文字入力ダイアログの下にファイル名が表示されます
ので、ドラッグ&ドロップしたファイルの読込み基準点を指示。
(画像の場合は、もう一度同じ位置(読込み基準点)をクリックすると、文字入力ダイアログに画像のある
フォルダがフルパスで表示されます。)
JW_WINにJPG画像を表示するには、プラグインが別途必要です。
以下でifjpeg.spiというプラグインを入手して下さい。
ifjpg033.lzh を解凍し、『ifjpeg.spi』をJwwフォルダ内において下さい。
http://www.digitalpad.co.jp/~takechin/download.html
取り込んだ bmp/jpg等のファイルは図面ファイルの中には表示されますが
取り込んでいません. あくまで参照して表示しているだけです。
元の画像を削除したり、移動させたりすると、Jww画面の画像も消えてしまいます。
FD等に入れて、先方に渡したりしても、消えてしまいます。
補足5) 文字のスペ-スに山型表示を入れる
画面右下の「×*.**」をクリックして「画面倍率・文字表示設定」の「文字のスペースを表示する」にチェック
を入れると、画面上でスペ-ス部分が山型表示される。(印刷はされない)
補足6) 数字入力時の『,』入力は、文字列に数字を入力して、Ctrlキ-を押しながら作図領域で文字を入力する
と、桁取の『,』(カンマ)が入る。
ただし、4桁以上で11桁までの時。
既存文字は左クリックで選択して、Ctrlキ-を押しながらEnterキ-
補足7) 文字入力中にShift+スペ-スキ-で、半角スペ-スが入ります。
補足8) 文字コマンドでの数式
文字コマンドを選択して、文字入力欄に、
● 文字で数式を入力し=(イコール)まで入れた状態にしておき、
画面に置く時にコントロールキーを押しながら、クリックすると自動計算で答えまで入力できます。
(例) 2*3+5= → 2*3+5=11
● 文字で数式を入力し(イコールは入れない)、Ctrlキ-を押しながら、クリックすると、計算結果だけが
入力される。
● 一旦作図領域に書いた数式を、文字コマンドで左クリックして、Ctrlキ-を押しながら、Enterキ-を押
すと計算結果だけが入力できる。
※ 環境設定ファイル(拡張子JWF)の「測定(表計算)設定 ( CU_SET =)」で設定すると、小数点以下
の桁数等の表計算コマンドの設定が、文字コマンドの式計算のときに有効になる。
※ 掛け算の計算は、「*」 or 「×(“かける”を変換)」を使用してください。
X(エックス)を使うと「0(ゼロ)」になります。但し、「軸各・目盛・オフセット 設定」で「目盛」の「OFF」
設定を外して目盛機能を有効にしている時は、設定した「目盛間隔」(実寸数値で)がX(エックス)に
なります。
「目盛間隔」(実寸数値で)が1000, ,2000 の場合で、目盛機能を有効にしている時は
文字入力欄に、2X(エックス)3 は、2*1000*3= 6000 になります。
文字入力欄に、2y(ワイ)3 は、2*2000*3=12000 になります。
補足9) 文字コマンド選択時のキ-操作での他コマンド選択
文字を書込み後、作図領域のなにもないところを左クリックしたまま、コマンドキ-を押す。
または
TABキ-を2回押してからコマンドキ-を押す。
または
「範囲」or「AUTO」コマンドボタンを押すか、左AM9時(AUTO)にしてからコマンドキ-を押す。
または
メニュ-バ-の設定→基本設定→一般(2)タブの「文字コマンドのとき文字位置指示後に文字入力を
行う。」にチェックを入れる。
補足10) 文字入力欄の文字の前に半角で「^!」を付けると「太字」に、半角で「^/」を付けると「斜体」に、半角で「^_」
を付けると「下線作図」に、半角で「^-」を付けると「中線作図」になります。(Q13~16参照)
補足11) 「AUTOモードクロックメニュー(1)(2)の切り替え距離」に(-)値を設定した場合、文字コマンド選択時に、
左右クロックメニューで、この値の絶対値以上ドラッグすると、下記のように文字種変更と文字基準点
変更になります。
(基本設定の一般(2)の「AUTOモードクロックメニュー(1)(2)の切り替え距離」にマイナス値を設定しても
可能です)
※ ただし、コマンドごとのクロックメニューが使用できる状態になっている必要があります。
左AM0時で任意サイズの文字種変更になる。
左AM1~10時で文字種変更、11時で文字種設定ダイアログ表示になる。
右AM0、2,3、4、6、8、9、10時で文字基準点を直接変更する。
右AM7、11時で文字基準点を(中中)にする。
右AM1、5時で基準点変更ダイアログ表示になる。
また、環境設定ファイルの「LD2_RV」と「RD2_RV」を設定すると、時間ごとの線色・線種・文字種・文字基
準点・寸法文字種の有無の設定ができます。
【 Q&A 】
Q1 斜線と平行に文字を配置する
文字コマンドで文字列に文字入力後、文字と平行にする斜線上でクロックメニュ-左PM6時(【全】属性
取得)or右PM4時(線角度)or右PM5時(軸角取得)にすると、斜線に平行に文字が記入出来ます。
【全】属性取得の時は、【全】属性取得してから、文字を入れるレイヤを指定して下さい。
右PM5時(軸角取得)の時は、他のコマンドへ移行しても、軸角度が残るので元に戻す必要があります。
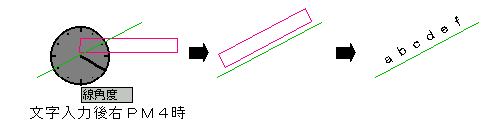
Q2 文字コマンド選択時の画面移動
画面の中心にしたい所にマウスポインタをもっていき、両ボタンクリック(移動)で対応して下さい。
マウスホイ-ルの設定をしていると、画面の中心にしたい所にマウスポインタをもっていくと、そこを中心
にして、拡大・縮小します。
基本設定の一般(2)の『 □文字コマンドのとき文字位置指示後に文字入力を行う』 と
『□矢印キーで画面移動・・・』、にチェックを入れておくと、文字を書き込んだ時点で、文字列入力欄が非ア
クティブになります。
非アクティブにすれば、矢印キ-で画面移動が可能です。
文字コマンドで非アクティブの時にステ-タスバ-を見てもらうと
『 文字の位置を指示して下さい (L)free (R)Read (Shift+L)移動・変更 ((Shift+R)複写)と記載されて
います。
文字の移動・変更は、Shiftキ-を押しながら左クリック or 左Wクリック
文字の複写は、Shiftキ-を押しながら右クリック or 右Wクリックです。
または、『TAB+矢印キー』の繰り返しで移動できます。
Q3 文字を枠の中央に配置する
① 文字コマンドで文字入力欄に文字を記入
② コントロ-ルバ-の『基点(**)』を選択して、「中中」にチェックを入れてOKで閉じる
③ 枠の左上頂点でクロックメニュ-右AM3時(中心点・A点)
④ 対角点の右下頂点を右クリックで、文字が枠の中心に配置されます
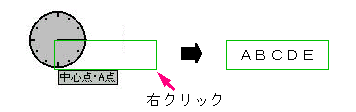
文字を枠の左で、枠の左の縦線中央に配置する場合
① 文字列に文字を入力
② コントロ-ルバ-の『基点(**)』を選択して、「左中」にチェックを入れる
③ 枠左の縦線上で、クロックメニュ-右AM3時(中心点・A点)にする
※ 上記の場合で、枠の左の縦線中央で枠左の縦線から、文字を離したい場合は、コントロ-ルバ-の『基
点(**)』で、『ずれ使用』にチェックを入れて「左下」の下にある「-*」の数値(*)を大きくすると枠左の縦線
から離れます。
作図領域に存在している文字の場合は、文字列を左クリックして、コントロ-ルバ-の『基点(**)』で設定し
直して下さい。
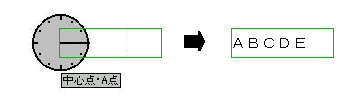
Q4 画像デ-タを含むJWWファイルの受け渡し時の画像ファイルの受け渡し
JWWファイルと同じフォルダに、画像ファイルをコピ-して、
^@BMC:\*** \###.jpg,100,66,9643等を ^@BM###.jpg,100,66,9643等 と書き換えるとJWWファイルと同じ
フォルダの画像ファイルが読み込まれる。
または、下記のSnap_KinさんのHPより、外部変形プログラム(画像の回転)をDLして下さい。
画像リンクを絶対パスから相対パスに変換します
http://fox.zero.ad.jp/~zap01296/jww/
環境設定ファイル「MSET」の「⑥画像データを読込むときの横サイズ指定」で、マイナス値で設定した場合、
図面ファイルと画像ファイルとが同じフォルダ内の場合は、文字入力ダイアログに絶対パスではなく相対パ
スで表示されるようになりました。
ファイルの受け渡し等がある場合は、ファイルと同じフォルダに画像をおいてから
JWWに貼り付けると絶対パスから相対パスに修正する必要はなくなりました
Q5 画像デ-タの移動・複写・拡縮・回転
マウスによる倍率移動(複写)でも可能ですが、文字コマンドで、画像の左下角をクリックすると文字の編集
モードになります。
文字と同じで、左クリックで移動、右クリックで複写です。
^@BMC:\*** \***.jpg,100,66,9643等と書かれている文字を書き換える事で、ファイル名変更や、ファイル移
動には対応できます。
更に、ファイル名のあとに書かれている数字を変更すると、表示場所やサイズを変更できます。
その中の「100」という数字は、画像の水平ドット数をあらわします。
この数字を「200」にすれば、2倍になります.
画像の回転には対応してませんので、画像処理ソフトで処理するか、下記のSnap_KinさんのHPより、外
部変形プログラム(画像の回転)をDLして下さい。
画像リンクを絶対パスから相対パスに変換します
http://fox.zero.ad.jp/~zap01296/jww/
Q5_1 画像デ-タ読込み時の横サイズの設定
画像データの読込み時の初期設定の横サイズは”100”ですが、環境設定ファイル「MSET」の「⑥画像デ
ータを読込むときの横サイズ指定」で10~1000の範囲で設定できるようになりました。
この数値をマイナス値で設定した場合、図面ファイルと画像ファイルとが同じフォルダ内の場合は、文字入
力ダイアログに絶対パスではなく相対パスで表示されます。
Q6 貼り付けた画像の上に線や文字を表示・印刷する
メニュ-バ-の設定→基本設定→一般(1)タブ で、画像・ソリッドを最初に描画にチェックを入れる。
Q7 埋め込み文字
※ 埋め込み文字は、JWCやJWWやHo_cadで有効で、このデータをDXF変換すると、打ち込んだままの
文字となってしまいますので気をつけて下さい。
【 埋め込み文字、他 】
メニュ-バ-の設定→基本設定→一般(2) で、『プリンタ出力時の埋め込み文字、……』にチェックを入
れておく。
(ファイル名・出力日時の埋め込み文字)
$y:現在の年(西暦の下2桁) $Y:現在の年(平成)
$m:現在の月 $d:現在の日
$h:現在の時間(12時間制) $H:現在の時間(24時間制)
$n:現在の午前の「AM」、午後の「PM」
$N:現在の午前の「前」、午後の「後」
$M:現在の分 $S:現在の秒
$F:ファイル名(フルパス)
$f:ファイル名(拡張子なし) %f:ファイル名(拡張子あり)
ファイル名は、新規作成時の”無題の時は埋め込みできません”
ファイル名(拡張子あり)は拡張子を表示させる設定にしていないと拡張子が表示されません。
「$」の代わりに「&」を使用すると、数値が1桁の場合頭に空白を1つ付ける。
「$」の代わりに「%」を使用すると、数値が1桁の場合頭に「0」を1つ付ける。
%T:作図時間
%w:現在の曜日に変換される。(日~土)
%wa:現在の曜日に変換される。(SUN~SAT)
%ma:現在の月に変換される(JAN~DEC)
(ファイルの保存日時の埋め込み文字)
=y:ファイル保存の年(西暦の下2桁) =Y:ファイル保存の年(平成)
=m:ファイル保存の月 =d:ファイル保存の日
=h:ファイル保存の時間(12時間制) =H:ファイル保存の時間(24時間制)
=n:ファイル保存の午前の「AM」、午後の「PM」
=N:ファイル保存の午前の「前」、午後の「後」
=M:ファイル保存の分 =S:ファイル保存の秒
※ 変換形式は「=」のとき「%」と同じになり、「_」のとき「&」と同じになる。
=F:ファイルの保存日時 =f:ファイルの保存日時(日付のみ)
=w:ファイル保存の曜日に変換される。(日~土)
=wa:ファイル保存の曜日に変換される。(SUN~SAT)
=ma:ファイル保存の月に変換される(JAN~DEC)
※ 例えば、『平成**年##月++日』は文字入力欄に『平成$Y年$m月$d日』と記入せずに、図面上に分けて
『平成』と入力→貼付、半角文字で『%Y』と入力→貼付、『年』と入力→貼付、半角文字で『%m』と入力→
貼付、……で出来ます。
---------------------------------
(その他の文字)
□ 縦1/2の半角、縦横1/2の全角文字を上付き又は下付き文字にする。
◇ ^uに続けて上付き文字にする文字を記入する。
例えば 平方メ-トルは、m^u2 と入力する
5の12乗は、5^u1^u2 と入力する
◇ ^dに続けて下付き文字にする文字を記入する。
□ 重ね文字
「〇+ア」文字:〇^oア 「□+1」文字:□^o1
「P+L」文字 :P^bL 「P+L」文字 :P^BL
「C+L」文字 :^cC^BL 「〇+半角文字・数字2文字」 :〇^w20 や 〇^wab
【 上記重ね文字の入力方法 】
文字コマンドを選択し、文字列に、『〇』を入力。(「まる」であって、「0」(ゼロ)や
「O」(英文字のオ-)ではない。) →半角で「へ」キ-にある『^』を入力。 → 半角で『o』を入力。(英文
字の「O」(オ-)の半角小文字) → 半角 or 全角で『ア』を入力。→ 作図領域で貼付
□ 強制改行文字
文字列に半角で「^m」を入れると、範囲コマンドの「文字位置・集計」で強制改行される。
範囲コマンドのQ1-1参照。
Q8 文字の均等割付け
文字の後に『・』(中ポツ)を入れると、均等割り付けが出来ます。
例えば、『abc・・』と入れると、5文字分の幅に均等割付され『a b c』になります。
JWW・JWC・Ho_cad で有効ですが、DXF変換等では無効です。
その他では、
文字の均等縮小(^1~^9)、半角文字のニ重書等(^o、^b、^B、^c)
「********^4」にすると4バイト分短く表示・出力します。
※ 2バイトが全角1文字分です。※^*は全て半角文字です。
Q9 文字の色orフォントor文字種類の一括変更
① 範囲コマンドを選択
② 一括変更する文字を範囲選択(文字も範囲選択する時は終点を右クリックで指示)
(文字色変更の時) 範囲選択した全ての文字種の文字色を変える時は、②で範囲選択後、⑧に。
(フォント変更の時) 範囲選択した全ての文字種のフォントを変える時は、②で範囲選択後、⑧に。
(文字種類変更の時) 範囲選択した全ての文字種の文字種類を変える時は、②で範囲選択後、⑧に。
③ コントロ-ルバ-の『属性選択』を選択
④ (文字色変更の時) 文字種類指定にチェック
(フォント変更の時) 文字種類指定にチェック
(文字種類変更の時) 文字種類指定にチェック
⑤ (文字色変更の時) 文字種類を選択
(フォント変更の時) 文字種類を選択
(文字種類変更の時) 文字種類を選択
⑥ (文字色変更の時) OK
(フォント変更の時) OK
(文字種類変更の時) OK
⑦ (文字色変更の時) OK
(フォント変更の時) OK
(文字種類変更の時) OK
⑧ (文字色変更の時) コントロ-ルバ-の『属性変更』を選択
(フォント変更の時) コントロ-ルバ-の『属性変更』を選択
(文字種類変更の時) コントロ-ルバ-の『属性変更』を選択
⑨ (文字色変更の時) 文字色変更にチェック
(フォント変更の時) フォント変更にチェック
(文字種類変更の時) 書込 【文字種類】 に変更にチェック
⑩ (文字色変更の時) 文字色選択
(フォント変更の時) フォントを選択
(文字種類変更の時) 書込文字種類を選択
⑪ (文字色変更の時) OK
(フォント変更の時) OK
(文字種類変更の時) OK
⑫ (文字色変更の時) OK
(フォント変更の時) OK
(文字種類変更の時) OK
Q10 文字の方向(下向きの寸法値・文字を上向きにする)
① 移動コマンド選択
② 寸法値・文字列を範囲指定
寸法図形の場合は、寸法線も範囲指定する
③ コントロ-ルバ-の「選択確定」
④ コントロ-ルバ-の「反転」を選択
⑤ 基準線を右クリック
基準線を右クリックで”文字方向補正有り”です。
上向きの文字は”文字方向補正”されません。
うまく行かない場合は、軸角で調整してください。

※ 同じ位置で回転させる場合は、文字コマンドで文字の基点を「中中」に変更→コントロ-ルバ-の「角度」
欄の「▼」を右クリック→「±180゚ OK」をクリック→文字入力欄をアクティブにしEnterキーを押す。
(下向き・上向きに関係なく寸法値・文字の向きを変える場合)
① 移動コマンド選択
② 寸法値・文字列を範囲指定
寸法図形の場合は、寸法線も範囲指定する
③ コントロ-ルバ-の「基準点変更」を選択
④ 寸法値部分の線で片方の端点で右AM3時、
もう片方の端点を右クリック
⑤ コントロ-ルバ-の「回転角」欄の「▼」を右クリック
⑥ 「±180゚ OK」をクリック
⑦ 寸法値部分の線でもう一度、片方の端点で右AM3時、
もう片方の端点を右クリック
または、(寸法図形は除く)
① 寸法コマンドのコントロ-ルバ-の「設定」で、
文字種類・フォント・寸法線と文字の間隔・寸法単位・小数点以下の桁数
の設定をする
② 線コマンドを選択してコントロ-ルバ-の「寸法値」にチェック
③ 寸法値部分の線を同じ線色・線種で上書きする
どちらを始点にするかによって、寸法値にの向きが変りますので
注意してください。
また、線と同じレイヤで上書きしてください。
でないと、「重複整理」が出来ません。
④ 消去コマンドで不要な文字(寸法値)を消去
⑤ 編集→データ整理 で「重複整理」を行って重複している線の整理をする
Q11 文字列の一部の文字の文字種の変更 Q17も参照
① コントロ-ルバ-の連を選択
② 文字列の文字種を変更する部分を右クリック
③ << を選択
④ 変更する文字部分を左クリック
⑤ コントロ-ルバ-で文字種を変更
⑥ Enter
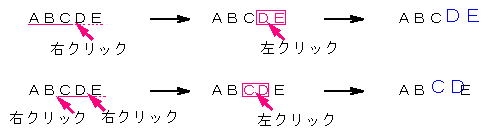
Q12 文字の置換 (同一の文字を一括して置き換えます)
① メニュ-バ-の設定→基本設定一般(1)タブで、外部エディタの設定をします。
※ Notepad では出来ません。ワ-ド・ワ-ドパッド等で行って下さい。
② 文字コマンドで、コントロ-ルバ-の範囲選択を選択
③ コントロ-ルバ-の全選択を選択 (または範囲を指定して選択)
④ コントロ-ルバ-の選択確定を選択
⑤ コントロ-ルバ-右端のエディタを選択
⑥ エディタで編集→置換を選択
⑦ 置換前の文字列(変更前の文字列)と置換後の文字列(変更後の文字列)を記入して「すべて置換を選択」
⑧ メニュ-バ-のファイル→上書き保存を選択
⑨ 作図領域の文字が置き換えられています。
Q13 文字を太字にする
① コントロ-ルバ-の「書込み文字種」ボタンをクリック
② 「太字」にチェック
③ OK
④ 文字入力欄に文字入力
作図
![]()
または、
① 太字にしたい文字の前に半角で「^!」と入力して文字を入力
② 作図
![]()
元の書き込み文字種に戻す場合は、半角で「^#」または「^%」と入力します。■■■ この行修正
文字入力欄に「AB^!CD^#EF」と入力すると、A B C D E F となります。
Q14 文字を斜体にする
① コントロ-ルバ-の「書込み文字種」ボタンをクリック
② 「斜体」にチェック
③ OK
④ 文字入力欄に文字入力
⑤ 作図
![]()
または、
① 斜体にしたい文字の前に半角で「^/」と入力して文字を入力
② 作図
![]()
元の書き込み文字種に戻す場合は、半角で「^#」または「^%」と入力します。■■■ この行修正
文字入力欄に「AB^/CD^#EF」と入力すると、A B C D E F となります。
Q15 文字に下線・上線を作図
(書込み線色で作図)
① コントロ-ルバ-の「基点(**)」を選択
② 「下線作図」or「上線作図」にチェック
③ OK
④ 文字入力欄に文字入力
⑤ 作図

(文字色で下線を作図)(下線のみ)
① 下線にしたい文字の前に半角で「^_」と入力して文字を入力
② 作図
※ 但し、下線も文字と同じ様に文字間隔が「0」以上の時は、下線も途切れます。

元の書き込み文字種に戻す場合は、半角で「^#」または「^%」と入力します。■■■ この行修正
文字入力欄に「AB^_CD^#EF」と入力すると、A B C D E F となります。
Q16 文字に中線を作図 (文字色で作図)
① 中線にしたい文字の前に半角で「^-」と入力して文字を入力
② 作図
※ 但し、中線も文字と同じ様に文字間隔が「0」以上の時は、中線も途切れます。

元の書き込み文字種に戻す場合は、半角で「^#」または「^%」と入力します。■■■ この行修正
文字入力欄に「AB^-CD^#EF」と入力すると、![]() となります。
となります。
Q17 書き込み文字色以外で作図 ( 書き込み文字種で作図中に、文字列の文字色を替える )
① 色を変えたい文字の前に半角で「^$*」と入力して文字を入力
* 部分にはPen番号を記入するとPen * に設定した色になる。
② 作図
書き込み文字色が黒で設定変更せずに別色で作図するには、例えばPen6が青色の場合、「^$6abcdef」と
文字入力欄に入力すると、 その文字列だけが、abcdef になります。
■■■ 下の行修正
元の書き込み文字種に戻す場合は、* 部分に元のPen番号を入力するか、半角で「^%」と入力します。
文字入力欄に「AB^$6CD^$2EF」と入力すると、A B C D E F となります。
文字入力欄に「AB^$6CD^$1EF」と入力すると、A B C D E F となります。
Q18一Q13~Q17の応用
文字入力欄に「AB^!^$6CD^#EF^$1GH」と入力すると、A B C D E F G H となります。
文字入力欄に「AB^!^/^$6CD^_EF^-GH^#IJ^$1GH^$5KLMN」と入力すると、
![]() になります。
になります。
Q19 既存の一部の文字種類を変更する
① メニュ-バ-の編集→属性変更
② コントロ-ルバ-で「文字種」・「基点位置」等の設定をする
③ 変更したい文字列を右クリックしていく
(または、文字コマンド→文字列を左クリック→コントロ-ルバ-で文字種変更→Enterキ-)
Q20 埋め込み文字を無効にして文字として扱う
使い道は解りませんが、埋め込み文字を無効にしたい時に、無効にしたい埋め込み文字の前に半角で「^*」
と文字列に入力すると、普通の文字として扱えます。
ただし、「^*」より後ろの文字列の埋め込み文字は全て無効になります。
文字入力欄に「A^$3B^$6^_CD^#EF」と入力すると、A B C D E F となりますが、「^*」をつけて、
文字入力欄に「A^$3B^*^$6^_CD^#EF」と入力すると、AB^$6^_CD^#EF となります。
文字列の途中から埋め込み文字を有効にする場合は、半角で「^^」と入力します。
文字入力欄に「A^$3B^*^$6^_CD^#E^^^_^$8FG」と入力すると、AB^$6^_CD^#EFG となります。
文字入力欄に「A^$3B^$6m^u2C^*Dm^u2EF^^m^u2G」と入力すると、
AB㎡CDm^u2EF㎡G となります。
Q21 文字列を別レイヤに複写
① 文字コマンドを選択
② 文字列を複写するレイヤを選択
③ 書き込み文字種を設定する (この方法では元の文字種ではなく、書き込み文字種で複写されます)
④ 複写したい文字列上で、左AM0時(文字貼付)
⑤ 指定位置で貼付
または、
① 文字コマンドを選択
② 複写したい文字列上で、左PM6時(【全】属性取得)
③ 文字列を複写するレイヤを選択
④ 指定位置で貼付 (この方法では元の文字種で複写されます)
Q22 文字の連続書 ( 複数の文字列を一定の行間隔で書く )
① コントロ-ルバ-で書き込み文字種を設定
② コントロ-ルバ-の「行間」で行間隔を設定
③ 文字入力欄に1行目の文字列を入力
④ 指示位置で文字を貼付
⑤ 文字入力欄に2行目の文字列を入力
⑥ Enterキ-
⑤・⑥ の繰り返しです。
「行間」で「5,0」とすると、5は行間隔、0は、文字列ごとののずれ寸法を記載します。
+の数値にすると下方向,右方向になり -(マイナス値)でその逆になります。
Q23 テキストファイルの文字の読み込み
① コントロ-ルバ-で書き込み文字種を設定
② コントロ-ルバ-の『文読』でエディタで書いたテキストファイルを選択
③ コントロ-ルバ-の「行間」で行間隔を設定
④ 文字読み込みの基準点を指示する
Q24 Word文書をJWWに貼付け
文字データのみであれば、txt形式で保存してJWWの文字コマンド→文読 で読み込み出来ます。
① コントロ-ルバ-で書き込み文字種を設定
② コントロ-ルバ-の『文読』でエディタで書いたテキストファイルを選択
③ コントロ-ルバ-の「行間」で行間隔を設定
④ 文字読み込みの基準点を指示する
TXT形式以外であれば、画像として取り込めます。
取り込める画像はBMPやJPGです。
JWWの文字コマンド→文読(ファイルの種類はbmp or jpg) で読み込み出来ます。
Q25 文字列の長さを知りたい
文字コマンドを選択して、長さを知りたい文字列を左クリックすると、コントロ-ルバ-にその文字列の文字
種類が表示されますので、計算すれば出て来ます。
または、線コマンド等で文字列を左AM6時(属性取得)にすると、コントロ-ルバ-の「寸法」欄に、実寸で
文字列の長さが表示されます。
Q26 下線の位置の設定
文字コマンドでコントロ-ルバ-の「基点(**)」をクリックして”下線作図”と”ずれ使用”にチェックを入れて、
ずれ寸法を記載して文字を作図して下さい。
Q27 文字角度の一括変更
① メニュ-バ-の編集→「データ整理」
② 文字を範囲選択
③ 選択確定
④ 軸角度設定(設定した軸角に文字角度が変更されます、
軸角度設定してない場合は水平になります)
⑤ コントロ-ルバ-の「文字角度整理」をクリック
Q27 文字の検索
① 範囲コマンド
② 文字を範囲選択
コントロ-ルバ-の「文字位置・集計」
④ コントロ-ルバ-の「文字検索」
⑤ ”文字検索”ダイアログで検索したい文字を入力
⑥ OK
で、検索文字が基本設定の”色・画面”タブの“選択色”で設定した色で表示されます。
ko 様 がJWW掲示板で公開された外部変形「文字検索・変色」を使用すると、範囲選択内にある文字をキーワ
ードを入力して、キーワードと同じ文字を検索して変色させます。元に戻す機能もあります。
下記アドレスよりDLできます。
http://homepage2.nifty.com/christchurch/index.htm