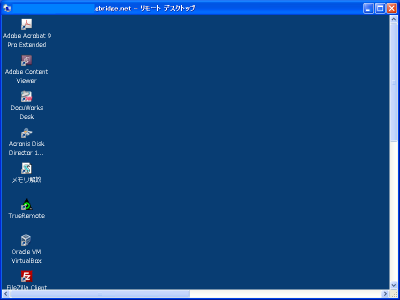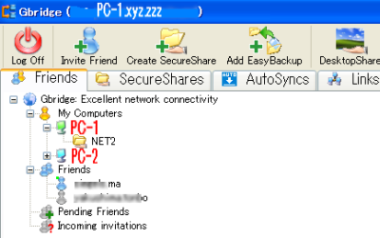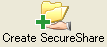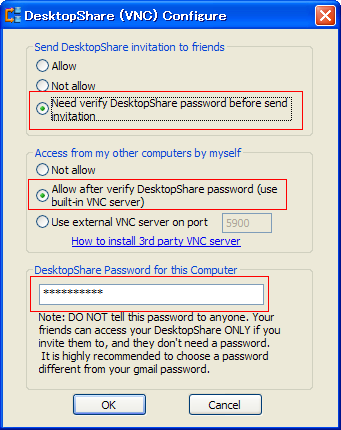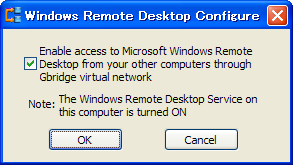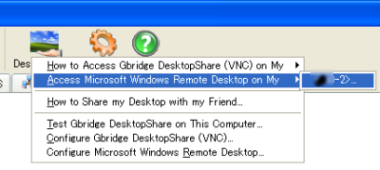■データ共有&リモートデスクトップツール - Freeの Gbridge
リモートデスクトップとは、PCを他のPCで操作する事です。
外出先で自宅のPCにアクセスしたり、
自分のPC画面を離れた人に見せる時や、
友人のPCの問題を自分で操作して解決したいときとかに使います。
今回紹介する Gbridge は、
Googleトークの通信を利用し、ネット経由でセキュアなファイル転送や同期を行うツールです。
ファイアウォールまたはNATtingのルーターの後ろにあるかどうかにかかわらず、どこにあっ
ても、自動的にあなたのPCの中にVPN(仮想プライベート・ネットワーク)を形成します。
Gbridgeの日本語化はまだ公開されていないようです。
Googleアカウントを取得することでデータを共有することができます。
自分のパソコンのデータ公開を許可することで外部から自分のパソコンのデータにアクセス
することが可能になります。
データはFTP転送ではなくデータを共有することで可能です。
Gbridgeを利用するには、それぞれのPCにGbrigdeをインストールし、Googleのアカウントで
ログインしておく必要があります。(これが惜しいところですね。)
あくまでも自宅や事務所で Gbridge にログインしているアカウントで出先から
Gbridge にログインすることが前提です。
また、リモートデスクトップ機能も搭載されています。
Googleのアカウントを使用することで面倒なポート設定, IPアドレスなどの取得が不要です。
リモートコントロールは、下記の三種類の制御が選択できます。
XP Pro, Vista/Windows7 であれば簡単に接続できます。
選択は、DesktopShare --> Configure Gbridge Desktop Share(VNC) で行う。
・ Gbridge搭載のVNCを使用する。
・ Windows搭載のリモートディスクトップを使用する。
・ 3rd party VNC server を使用する。(事前にインストールが必要)
対応している OS は、
・ Windows7/Vista/XP/2000 (x86/x64)
・ WindowsServer2008R2/2008/2003R2/2003/2000 (x86/x64)
Gbridge導入は 10分くらいでできます。
ローカルネットワークでも確認できるのでパソコンが二台あればその場で体験できます。
出先でも設定は何も変えないで同じようにアクセスすれば遠隔操作を体感できます。
- Gbridgeダウンロードから導入までの流れ
- Gmailアカウント を取得する。(持っている場合は 2.へ)
- Gbridge をダウンロードする。
- 遠隔操作したい自宅のパソコンに Gbridge を導入する。
- 導入時の最後で Gmailアカウント を設定すると Gbridge が自動ログインされる。
- ログイン情報が合っていれば Gbridgeのメインウインドウ が表示される。
右下に Gbridgeアイコン が表示される。 - リモートディスクトップの設定 と 共有設定 を行う。
- OS が Vista/Windows7 の場合は リモートディスクトップのユーザ名登録 を行う。
- これで遠隔操作したい自宅のパソコン設定は終わりです。
- 出先のパソコンまたは別なノートパソコンなどで上記の作業を行う。<--ここが重要!!
(Gmailアカウントは同じもの)<--ここが重要!! - Gbridgeのメインウインドウに二台のパソコンのコンピュータ名が表示されている。
ことを確認する。 - 表示されていたら遠隔操作が可能になります。
↓
■Gbridgeの設定手順(これだけです。)
今回は Windowsのリモートディスクトップを使用する手順です。
- 右上の DesktopShare
--> Configure Gbridge Desktop Share(VNC) をクリックする。 - Send DesktopShare invitation to friends で
○ Need verify DesktopShareb password bdfore send nvitation
にチェックを入れる。 - Access from my other computers by mysely で
○ Not allow にチェックを入れる。 - DesktopShare Password for this Computer で
アクセス時のパスワード を入力する。 - 右上の DesktopShare
--> Configure Microsoft Windows Remote Desktop...をクリックする。 - Windows Remote Desktop Configureのダイアログが表示されるので
□ にチェックを入れる。(Windowsリモートディスクトップを有効にする。) - これで Gbridge でのリモートディスクトップの設定は完了です。
- 外部(出先)からのアクセスは、
右上の DesktopShare
--> Access Microsoft Windows Desktop on My の横の コンピュータ名 をクリックする。 - しばらくすると下記のメッセージが出ます。
XP/Vista/7 から Vista/7 にアクセスするとダイアログが表示される。
Vista/7 から XP にアクセスしたときはダイアログが表示されるので "はい" をクリックする。 - アクセスしたコンピュータ(自宅)のログインダイアログが開きます。
- ログインユーザー名 と パスワードを入力する。
ユーザー名は、OS ログイン時のログイン名を
パスワードは、OS で設定したパスワードを入力する。
これでログイン情報が正しければアクセスしたコンピュータのユーザーが開きます。
重要!! - 同じGmailアカウントでログインすること!!
補足!! - ローカルエリア内でもリモートディスクトップ接続ができます。
- http://www.Gbridge.com/ にアクセスする。直訳へ
- Dwonload Gbridge 2.0 for Windows Now!(2.4MB) をクリックする。
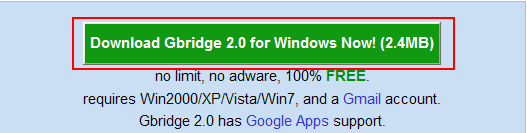
- 適当なフォルダに保存する。
2011/11/01現在 ↓
gbridge-20b1363-xp--setup.exe
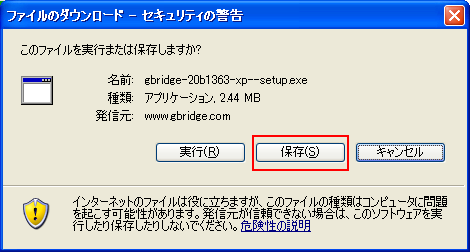
- Gmailアカウントを取得していないときは、
requires Win2000/XP/Vista/Win7, and a Gmail account. の Gmail をクリックする。
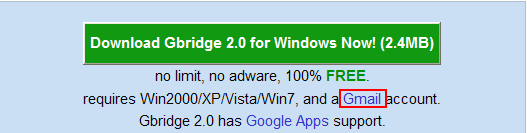
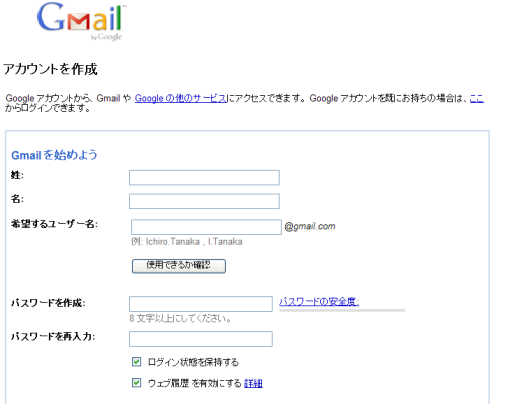
- 保存した gbridge-20b1363-xp--setup.exe を導入する。
(1) gbridge-20b1363-xp--setup.exe をクリック(実行)する。
↓
(2) 迷わず[Next >]
↓
(3) 読んで了解すけば [Accept] を選択
↓
(4) インストール先を指定して[Next >]
↓
(5) Windowsのロゴテストに関するメッセージを表示したくなければチェックする。
↓
(6) インストール中に黒い画面がでてきてしばらくすると勝手に閉じます。
↓
(7) 進捗...
↓
(8) そのまま [Finish]
↓
(9) Googleアカウント情報とPCの識別名を入力する。
ここで、Gmailアカウント情報の入力があるので取得した情報を入力してください。
例えば
ユーザー名 : xyz.zzz@gmail.com <-- @マークから前が異なります。@gmail.com は固定です。
パスワード : xyz1234
□ Auto start にチェックを入れるとWindows起動時に自動ログインされ常駐します。 - 導入が終わるとディスクトップにショートカットが作成されます。

Gbridgeのポップアップ が表示され
ログインできると 右下のタスクトレイにアイコン が表示される。 - 右下のGbridgeアイコンをクリックすると ポップアップメニュー が表示されます。
終了をクリックすると Gbridge を終了させることができます。
このとき Gbridgeが使用している ローカルエリア接続の切断 がポップアップ表示されます。 - 違うGmailアカウントでログインしたい場合は
左上の Log Off をクリックする。 Switch User or Change Login Setting をクリックする。
現在のユーザはログオフされ ログインウインドウ が表示される。
前回ログインした xyz.zzz が表示されている。
これで再度Gbridgeログインができます。
- 作成したショートカットをクリックする。(C:\Program Files\Gbridge LLC\Gbridge\pstartw.exe)
- 起動すると Frendsタブ の My Computers に現在使用しているパソコンのコンピュータ名が表示されます。
PC-1(自端末)は、パソコンアイコンのスクリーン部分が 緑 で表示される。
PC-2端末は、パソコンアイコンのスクリーン部分が 水色 で表示される。
共有したいフォルダを「Create SecureShare」で指定する。
PC-1の端末は、NET2 という名前で共有フォルダを設定しています。
出先PC側で自宅PCを右クリックし「Browse it」で共有フォルダ内を覗ける。
PC-1.xyz.zzz の PC-1 は端末名(コンピュータ名)
xyz.zzz は、Gmailアカウントの@マークから前の名前です。
下記はPC-2にも同じGmailアカウントで Gbridge を導入してログインしている状態です。
Gbridgeメインウインドウ「My Computers」に二つのPC(自宅と会社/学校)が表示される。
自動ダウンロード(バックアップ)機能は「Autosync Download it」で行う。
この場合は自宅PC「NET2」内ファイルが、出先PC内マイドキュメントの「sync」フォルダ内へ、
2時間毎に自動ダウンロードされる。
「自分と他人のPC」でもファイル転送・自動バックアップを行うことも可能です。
共有フォルダ指定時に「そのフォルダにアクセスできるユーザー」を指定する。
補足) 端末名は コンピュータ名 です。
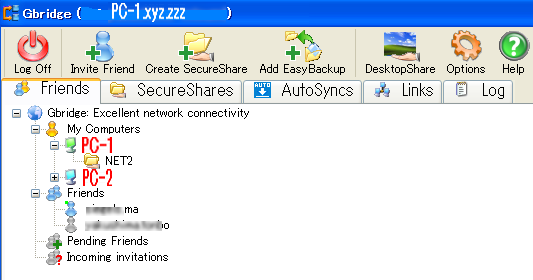
- Gbridge設定は、
- フォルダの共有 は、
- 公開(共有)したいデータがあるコンピュータ名の選択する。
- Create SecureShare をクリックする。
- 公開したいフォルダ、ファイル名を選択する。
- 表示されたダイアログでアクセス権限の設定をする。
データファイルのみを公開したい場合は、例えば
*.exe, *.bat, *.com, *.msi, *.wsf, *.scr などを設定する。
これで画像ファイルなどは公開されるのでアクセスできる。(ダウンロードも可能。)
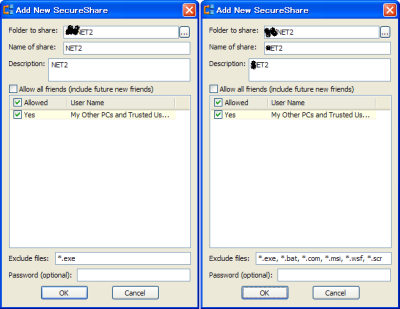
OK をクリックすると下記の情報が表示される。
共有フォルダにパスワードを設定した場合は、
ユーザー名は、
OS ログイン時のログイン名をパスワードは共有時に設定したパスワードを入力する。
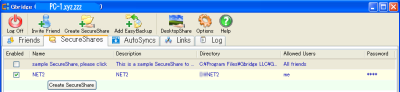
Friendsタブ をクリックすると共有したフォルダ( NET2 )が表示される。

フォルダの上で右クリックするとアクセス権限の編集が可能です。
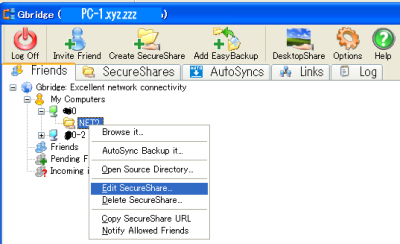
- Windows7のリモートディスクトップのユーザ名登録
XP/Vista/7 から Vista/7 にアクセスする場合はコンピュータ名とユーザー名の登録が必要です。
- マイコンピュータを右クリックしてプロパティを開く
- リモートの設定をクリックする。
- 「リモート」タブをクリックする。
- “リモートデスクトップを実行しているコンピュータからの接続を許可する” を選択します。
- Administrators グループに所属していないユーザーがリモート接続できるようにするには、
下の [ユーザーの選択] をクリックします。 - 「リモート デスクトップ ユーザー」画面が表示されたら、[追加] をクリックします。
- “選択するオブジェクト名を入力してください”の欄に、
リモートデスクトップ接続を許可するユーザーアカウント名を入力します。
その際、“場所を指定してください”の欄に、その PC のローカル ユーザーを指定する場合は、
PC名が表示されていることを確認し、アクセスを許可するユーザーを指定する。 - すべてのウィンドウを [OK] で閉じます。
XP/Vista/7 から Vista/7 にアクセスすると下記のダイアログが表示される。

Vista/7 から XP にアクセスしたときは下記のダイアログが表示されるので "はい" をクリックする。
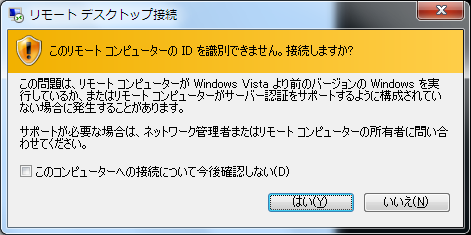
XP から Windows7にアクセスしたリモートディスクトップのNormal表示です。
フルスクリーンでも表示できます。