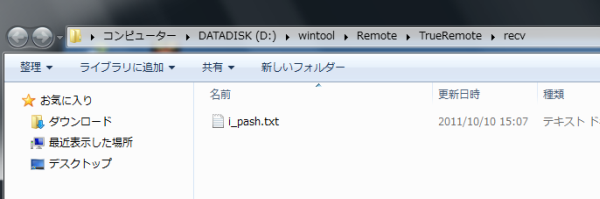�����������[�g�f�X�N�g�b�v�c�[�� - Free��TrueRemote
�����[�g�f�X�N�g�b�v�Ƃ́APC�𑼂�PC�ő��삷�鎖�ł��B
�O�o��Ŏ����PC�ɃA�N�Z�X������A
������PC��ʂ𗣂ꂽ�l�Ɍ����鎞��A
�F�l��PC�̖��������ő��삵�ĉ����������Ƃ��Ƃ��Ɏg���܂��B
�����m�����A�t���[�ł̃����[�g�f�B�X�N�g�b�v�c�[��!!��
���ꂾ�������ɓ��삷��c�[���� TrueRemote �ȊO�͂Ȃ��Ǝv���܂��B
�ʂ̃p�\�R���̉�ʂ�]�����A���u�����t�@�C���]���A�N���b�v�{�[�h���L���鎖���\�ł��B
�}���`���j�^�[��}���`�R�[�f�b�N�ɂ��Ή����Ă��܂��B
���K�ȑ��삪�\�Ȃ͓̂Ǝ��J���̉f�����k�R�[�f�b�N�uGaeBolgVideoCodec�v��p��
�鎖�ɂ����K�����������Ă���B
���{����͂��f���ł��B( TeamViewer�͔������݂��ł��B)
� ���������� ... �����Q�[���̂悤�ȓ����̌������f�����X���[�Y�ɕ`��\
� �����掿 ..... �Ǝ��摜���k�`���A�t���k�A�Î~�斳��(24bitColor��)
� ���y�� ....... �C���X�g�[���s�v�A�{�� + �f�����k�R�[�f�b�N��2�{�\��
�Ή����Ă��� OS �́A
� Windows7/Vista/XP/2000 (x86/x64)
� WindowsServer2008R2/2008/2003R2/2003/2000 (x86/x64)
���C�Z���X(��҃y�[�W����̔����ł��B) �́A
� �l�@�l�c����c�����킸�����ł������ɂČ䗘�p�����܂��B
� �䗘�p��ɂ����Ĕ@���Ȃ��Q�A���Q�������������ۂ������͈�؊֒m�v���܂���B
� �������͑S�ĊJ���҂ł���uIchiGeki�v�ɋA���v���܂��B
� �{�K��͗\�������ύX����鎖������܂��B
TrueRemote���g���O�ɐ�����p��ɂ���!! �o���Ă����Ɨǂ��ł��B
- �N���C�A���g(Client)
���삷�鑤(�O�o��̃p�\�R��) - �T�[�o�[(Server)
���삳��鑤(����������ɂ���p�\�R��) - IP�A�h���X
xxx.xxx.xxx.xxx�ŕ\�����PC�̏Z���ƍl���Ă��������B(x�͐���)
- ���[�^�̃|�[�g�̊J��
- IP�A�h���X�̃��[���ʒm
- �_�E�����[�h���W�J
- �T�[�o(���삳����)�̐ݒ�
- �N���C�A���g(���삷��)�̐ݒ�
- File�]���@�\(����M, D&D�Ή�)
�l�b�g����Đڑ�����(����ȊO�ɐڑ�����)�Ȃ�|�[�g���J�����ĉ������B
����ɂ���PC���m�Ȃ炵�Ȃ��Ă��K�v����܂���B
�|�[�g�J���̎d���� UPnPCJ ���g�p����ƊȒP�ł��B
- Windows���t�@�C���[�E�H�[�����ɂ���B
�s�̂̃E�C���X�\�t�g���g�p���Ă���ꍇ���t�@�C���[�E�H�[���@�\���ɂ���B - UPnPCJ129.zip(zip��) ���_�E�����[�h���ēK���ȃt�H���_�ɉ𓀂���B�Ⴆ�� C:\wintool\lan\UPnPCJ
- C:\wintool\lan\UPnPCJ\UPnPCJ.exe ���N���b�N����B
- ����� �|�[�g : 50000 ���J������B �J������� �@ �̓��� �� �I �̃N���b�N�݂̂ł��B
�@ WAN_PORT.........���[�^�[����|�[�g 50000 ����͂���B
�CLAN_IP............LAN��IP�A�h���X��UPnPCJ�������Ŏ擾����B( 192.168.xx.x )
�G ���.............���[�^������� ���[�^�����݂��܂��B(192.168.xxx.x) �ƕ\������܂��B
�I �|�[�g�J���{�^�� ���N���b�N����B
���ꂾ���� �|�[�g�J�� �ł��B
���[�^�@�햼 : Aterm BL150HV(���u��:ATERM-7131F0) �t�@�[���E�F�A�o�[�W���� : 8.61

- �O���[�o��IP�A�h���X�̒ʒm (DynamicDNS�͎g�p���Ȃ����@)
�C���^�[�l�b�g���p���ɂ����āAWWW�T�[�o��o�悩�烊���[�g�l�b�g���[�N���^�p����ۂ�
�O���[�o��IP�A�h���X�̏o�悩��m��K�v������܂��B ������������Ă����̂� IP�A�V�X�g �ł��B
IP�A�V�X�g �́A
���[�^�[�����̃v���C�x�[�gIP�A�h���X���g�p���Ă���p�\�R���ł� �O���[�o��IP�A�h���X ��\���ł��܂��B
IP�A�h���X���Ď����ăA�h���X���ύX���ꂽ��E���[����IP�A�h���X�̕ύX��ʒm����@�\���t���Ă܂��B
�t���[��GMail, Yahoo���[���Ȃǂ��擾���Ēʒm����Əo���IP�A�h���X��m�邱�Ƃ��ł��܂��B
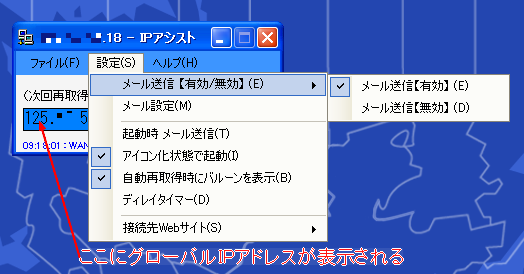
- http://blog.x-row.net/?p=47 �ɃA�N�Z�X����B
- �戵�������d�l���� ���N���b�N����B
- Download ��Beta Version �܂��� Stable Version ���N���b�N���ă_�E�����[�h����B
2011/10/08���� ��
1.2.2�@��3�@2011-08-24
1.2.1�@2010-08-03
- ZIP�`���̈��k�t�@�C�����𓀂���ƈȉ��̃t�@�C�����W�J����܂��B
�Etrueremote.exe ... �{��
�Egaebolg.dll ... �f�����k�R�[�f�b�N���C�u����(GaeBolgVideoCodec)
�Etrueremote.txt ... �h�L�������g
�Efastlz.txt ... �f�[�^���k���C�u�������C�Z���X�h�L�������g
�utrueremote.exe�v�Ɓugaebolg.dll�v�́A����̃t�H���_�ɔz�u����B
- trueremote.exe�̃V���[�g�J�b�g�����B

- �쐬�����V���[�g�J�b�g���N���b�N����B(trueremote.exe)
- �T�[�o�ݒ�́A
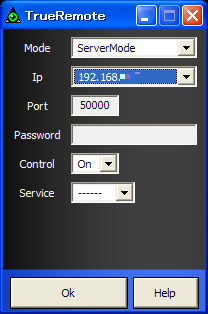
Mode: ServerMode�ɂ���B Ip: ���̂܂� Port: ����J�������|�[�g�ԍ����w��(����� 50000) Password: �ڑ��𐧌��������ꍇ�̓p�X���[�h�����Ă��������B
�N���C�A���g���ڑ����鎞�K�v�ɂȂ�܂��B
�ɂ��邱�Ƃ͂����߂��܂���BControl: ��ʂ������邾���Ȃ�Off�A���삵�Ă��炤�Ȃ�On�ɂ��܂��B Service: ���ʂ͉����ݒ肵�Ȃ��B - OK ���N���b�N���ăT�[�o�[�� Ready��� �ɂ���B
(�N���C�A���g����̃A�N�Z�X���\�ɂ���B)
����ŃN���C�A���g���ڑ��ł����ԂɂȂ�܂����B
���N���C�A���g(���삷��)�̐ݒ��@���߂�
- �N���C�A���g�ɂ��_�E�����[�h����ZIP�`���̈��k�t�@�C����W�J����B
- trueremote.exe�̃V���[�g�J�b�g�����B
- �쐬�����V���[�g�J�b�g���N���b�N����B(trueremote.exe)
- �N���C�A���g�ݒ�́A
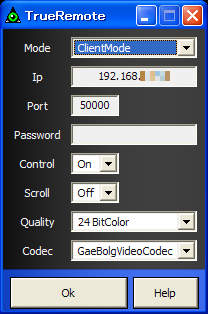
Mode: ClientMode�ɂ���B Ip: ����.����.����.�����Ƃ����`���ŃT�[�o�[���瑗���Ă���IP�A�h���X����͂��܂��B
�����̊Ԃɂ���̂̓h�b�g�ł��B(���[�J���A�h���X)
�O�o�悩��A�N�Z�X����Ƃ���Dynamic DNS�Ŋ��蓖�Ă����O����͂���B
�t���[��DynamicDNS( MyDNS.JP )���g�p���Ď擾�����h���C�����w�肷��B
yakushima.mydns.jp �Ȃ�Port: �T�[�o�[���瑗���Ă������̂���͂��܂��B(����� 50000) Password: �T�[�o�œ��͂����p�X���[�h����͂���B Control : ��ʂ������邾���Ȃ�Off�A���삵�Ă��炤�Ȃ�On�ɂ��܂��B Scroll : �T�[�o�[�̉�ʂ�\�������Ƃ��X�N���[����L���ɂ��邩�ݒ肵�܂��B
���ۂɂ���Ē������Ă��������BQuality : 18/21/24BitColor���w��o���܂��B
�������傫�������掿�������ł����A�d���Ȃ�܂��BCodec : GaeBolgVideoCodec�ɂ���B - ����Őڑ��܂ł̐ݒ�͏I���ł��B
- OK ���N���b�N����� �T�[�o�ɐڑ� �ł��܂��B
��肭�����T�[�o�[�̃f�X�N�g�b�v��ʂ��\������܂��B
���̉�ʂ͎����̃f�X�N�g�b�v�̂悤�ɃN���b�N�╶�����͂�R�s�[���y�[�X�g���o���܂��B
(Control��On�ɂ��Ă���Ƃ��̂�)
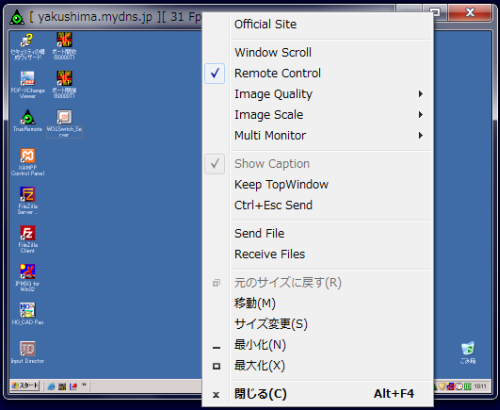
��L�̐ݒ肪�I��� TrueRemote ����x�I��������� trueremote.ini �������I�ɍ쐬����܂��B
trueremote.ini ���������ȂǂŊJ����
�ServerMode� �̍��� �boot=1� �ƋL�q����ƋN�����j���[���\�����ꂸ�ɁA�����I�ɃT�[�o���[�h�Ƃ��ċN�����܂��B
Server �Ƀp�X���[�h��ݒ肵�Ă���ꍇ�� password=xxxxx �Ƀp�X���[�h���w�肵�Ă��������B
����̓X�^�[�g�A�b�v�ɓo�^����Ǝ����I�ɃT�[�o�� Ready ��ԂɂȂ�܂��B
��File�]���@���߂�
File�]���́AClient ���� Server�ւ̓]�� �� Server����Client�ւ̓]�����\�ł��B
�t�@�C������݂̂ɂȂ�܂����AD&D(�h���b�N���h���b�v�ɑΉ����Ă���̂ŕs�ւ͌y������܂��B
- ��Client ���� Server�ւ̓]����
- TrueRemote�E�C���h�E�̃X�e�[�^�X�o�[(��̃o�[)���E�N���b�N����B
- Send File ���N���b�N����B
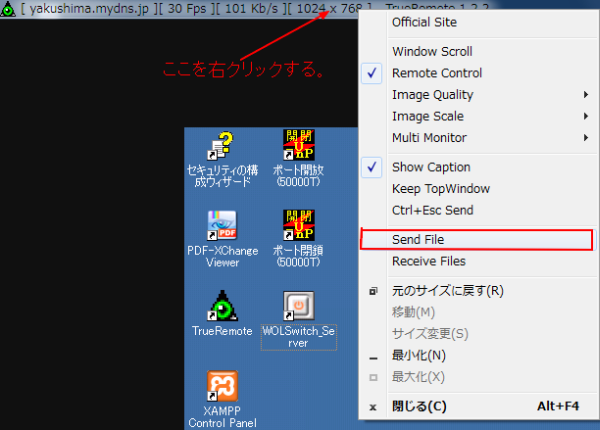
- Client�p�\�R���̃t�H���_���J���B
- Sever�ɓ]���������t�@�C�����E�N���b�N���ăR�s�[��I������B
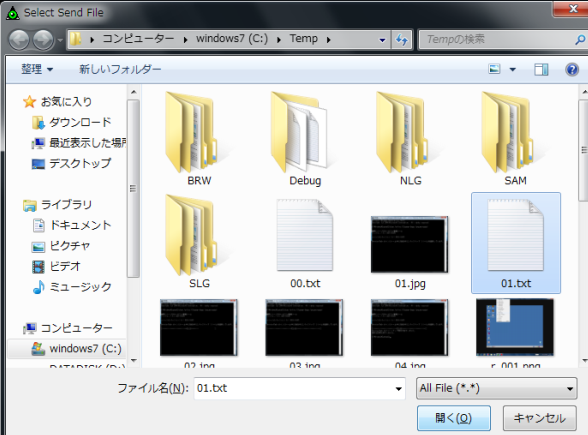
- TrueRemote�E�C���h�E�̉E���̃A�C�R��(�T�[�o�[���̃^�X�N)���E�N���b�N����B

- Receive Files ���N���b�N����B
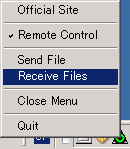
- Sever���̃t�H���_�ɑ��M�����t�@�C�����\������܂��B
�� D:\wintool\lan\TrueRemote\recv �t�H���_���\������܂��B 01.txt ���\�������B
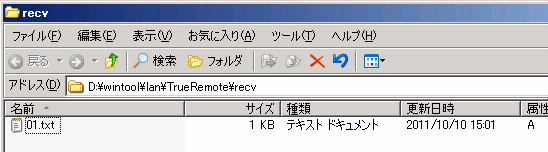
- ��Server ���� Client�ւ̓]����
- TrueRemote�E�C���h�E�̉E���̃A�C�R��(�T�[�o�[���̃^�X�N)���E�N���b�N����B

- Send File ���E�N���b�N����B
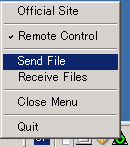
- Server�p�\�R���̃t�H���_���J���B
- Client�ɓ]���������t�@�C�����E�N���b�N���ăR�s�[��I������B
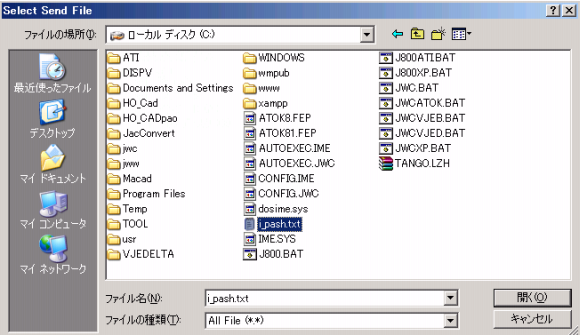
- TrueRemote�E�C���h�E�̃X�e�[�^�X�o�[(��̃o�[)���E�N���b�N����B
- Receive Files ���N���b�N����B
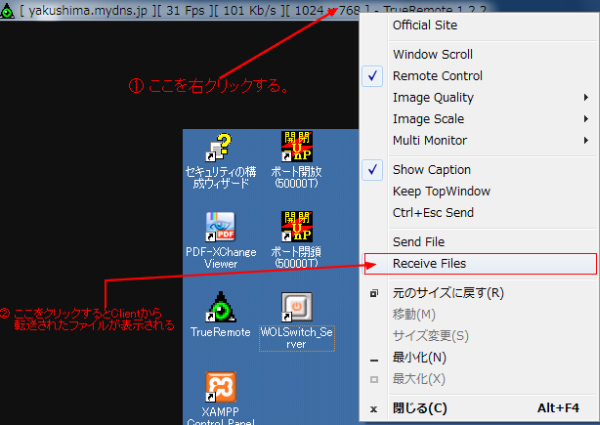
- Client���̃t�H���_�ɑ��M�����t�@�C�����\������܂��B
�� D:\wintool\lan\TrueRemote\recv �t�H���_���\������܂��B i_pash.txt ���\�������B