!! ついに正規版公開!!
Windows 10 のうれしい新機能
2015/07/29時点で, Windows 10インストール用の「メディア作成ツール」公開されました。
- Windows7 から Windows 10 へのアップグレード手順
- Windows 10 正規版対応 Classic Shell 4.2.4(スタートメニュー)
- Windows 10の機能の一部紹介
- すべてのアプリ
- ジャンプリストの表示
- タブレットモードでのスタートメニュー
- テーマによる配色の適用範囲
- 右クリックメニューのスタイル
- 文字の大きさ
- 検索バーのメニュー
- Microsoft Edge
- 設定
- 設定とセキュリティ
- 電源
- タスクバーのメニュー
- タスクバーのディスクトップで マイコンピュータ(PC) を表示する。
- GodMode(コントロールパネルの詳細表示)
- Windows 10 アップグレード時の重要な注意・制限事項
- 動作確認したアプリ
- まとめ
- Windows 10 メディア作成ツールで手動アップグレードを試す
Windows7 から Windows 10 へのアップグレード手順
2015年7月29日にリリースされた「Windows 10」は、
Windows 7やWindows 8.1などの既存のWindowsユーザーも1年間限定で無償アップグレードが可能です。
"Windows 10を一刻も早くインストールしたい!" という人は、Microsoft公式「メディア作成ツール」が
公開されており、速攻でインストール・アップグレードできるようになっています。
Windows 10 をダウンロードするには、メディア作成ツール を使用します。
Windows 7/8/8.1 を利用の場合、このツールを使用することで、スムーズにダウンロードできます。
ツールの機能は次のとおりです。
- ダウンロードをできるだけ短時間で実行するためのファイル形式を採用。
- USB または DVD 用のメディア作成オプションを標準提供。
- ISO ファイル形式にオプションで変換可能。
- Windows 7 を起動する。
- Windows 10用のダウンロードツールをダウンロードする。
32ビットバージョンと64ビットバージョンがあるので、アップグレードしたいPCに対
応する方をダウンロードする必要があるのには注意です。 - Windows 7 は 64ビットなので MediaCreationToolx64.exe をクリックしてインス
トーラーをダウンロード。 - ダウンロードしたインストーラー(MediaCreationToolx64.exe)を
クリックして実行する。 - ここからは OS を上書きしてWindows 10にアップグレードする方法
今、使っているPCを上書きしてアップグレードするには、
「○このPCを今すぐアップグレードする」を選択して 次へ(N) を クリックしてする。
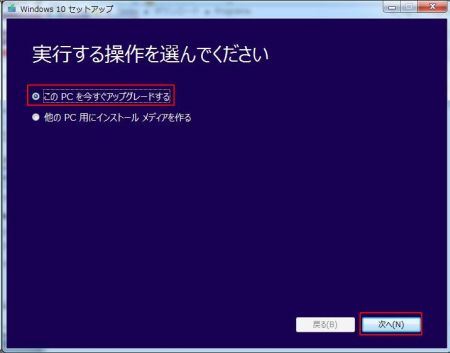
- Windows 10のダウンロードがスタートします。
Windows 10のダウンロードしています が表示されます。
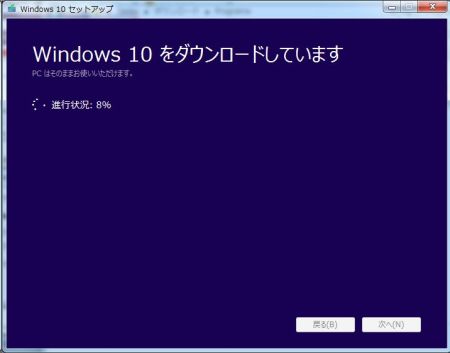
- 準備中が表示されます。
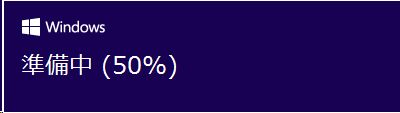
- 更新プログラムをダウンロードしています。
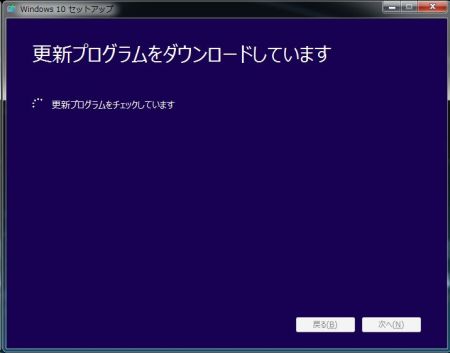
しばらくすると, 準備中が表示されます。
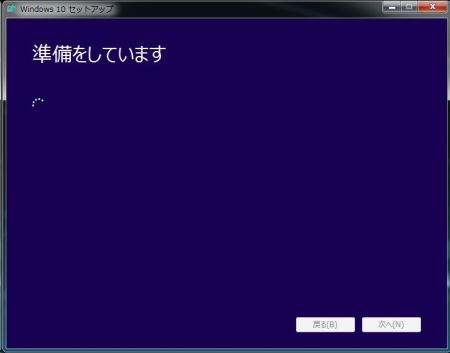
- 再度 更新プログラムをダウンロードしています。 が表示されます。
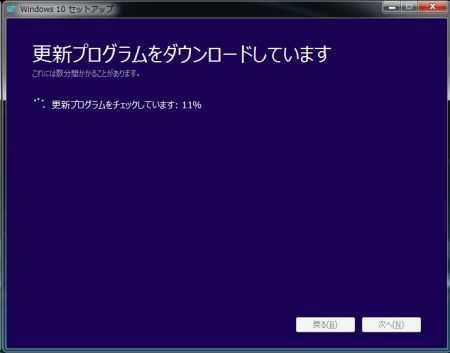
- ライセンス条項が表示されたら……
- 下まで読み進めてから、「同意する」をクリック。
- 更新プログラムのダウンロードが完了するまで待つ ひたすら待つ……
- いよいよインストール作業を始められます。
「インストール」をクリックする。
なお、ファイルやアプリなど引き継ぐデータを選択することも可能です。
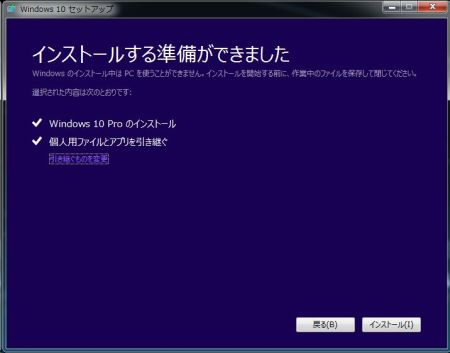
- Windows 10 をインストールしています。
PCは数回再起動されますしばらくお待ち下さい。が表示されます。
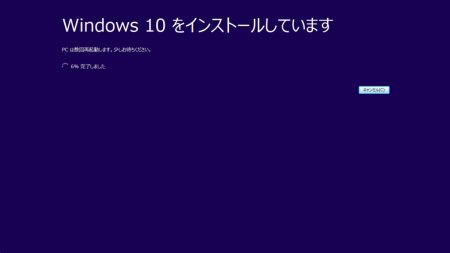
- 間もなくPCが再起動されます が 表示されます。
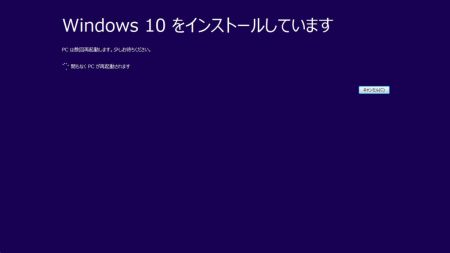
- するとPCが再起動して、Windows 10のインストールがスタートするのでしばらく待ちます。
- 何度かPCの再起動を繰り返しながらインストール作業が続くので、ひたすら待ちます。
- インストールが完了すると、
「ようこそ、こんにちは」と表示されるので、「次へ」をクリック。 - 無線環境の場合は下記のメッセージが出ます。
その場合, この手順をスキップする をクリックして下さい。
このとき回線を繋げると ローカルアカウント でログインすることができなくなる。
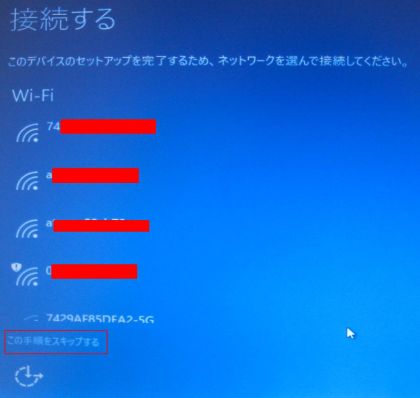
- 後は、指示に従って設定を選択して進めて下さい。
通常は, 「簡単設定を使う」-- 「次へ」をクリックする。 - 「こんにちは」
- 「PCのセットアップをしています」
- 「しばらくお待ち下さい」
- 「最後の処理をしています」
- 「さあ始めましょう」と表示されると……
- Windows 10のデスクトップ画面が起動しました。
これにて無償アップグレードは無事完了。
新規導入と違いWindows7のタスクバーなどの表示がそのまま引き継がれます。
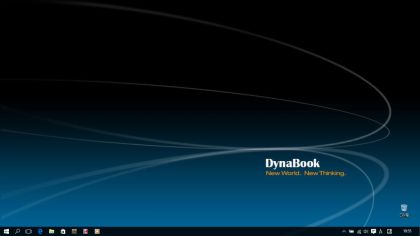
システム情報
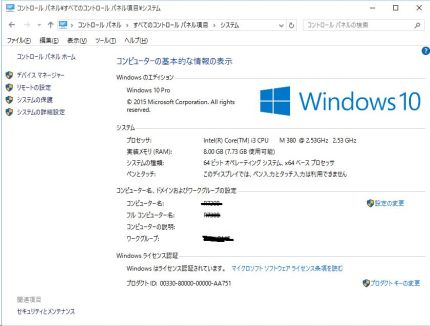
スタートボタンをクリックすると
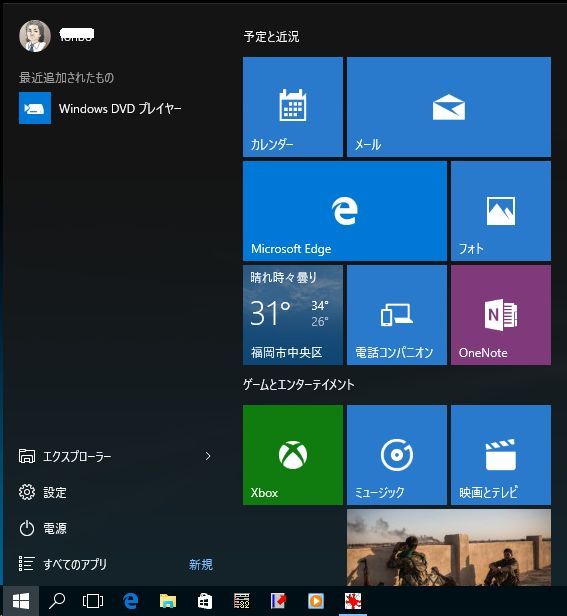
Windows 10 正規版対応 Classic Shell 4.2.4
Windows 10 正規版に対応した Classic Shell 4.2.4がリリースされました。
日本語化は Classic shell 4.2.1 日本語化ファイル で可能。
現時点 2015/08/14 動作確認済みです。

Classic Shell 4.2.4の導入&日本語化
- Classic Shell 4.2.4 をダウンロードする。
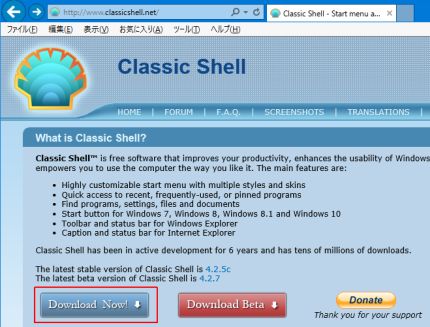
- ClassicShellSetup_4_2_4.exe を右クリックして管理者として実行する。
- NEXT をクリックする。
- □ I accept the terms in the License Agreement にチェックを入れる。
- お勧めは Classic Start Menu のみにして Classic Explorer, Classic IE, Classic Shell Updateは外す。
▼ラジオボタンをクリックして × Entire feature will be unavailable を選択する。 - Next -- Install の順にクリックする。
- □View Readme file のチェックを外して Fnish をクリックする。
- 左下のスタートボタンを右クリックして 終了 をクリックする。
- classic shell ver.4_ja.zip をダウンロードする。
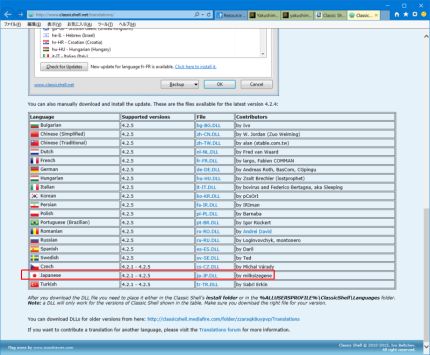
- classic shell ver.4_ja.zip を解凍して ja-JP.dll を
C:\Program Files\Classic shell フォルダに コピーする。 - C:\Program Files\Classic shell\ClassicStartMenu.exe を管理者としてクリックする。
- 左下のスタートボタンを右クリックすると 設定ウインドウ が開きます。
日本語になっているはずです。
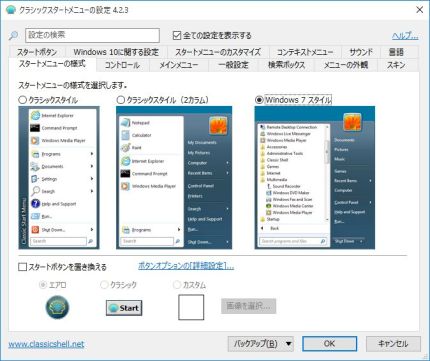
- 日本語になっていない場合は □Show all settings にチェックを入れる。
- Language タブ をクリックする。
- 日本語を選択して OK をクリックする。
Classic Start Menu の終了を指示するウインドウが表示されるので OK をクリックする。 - 左下のスタートボタンを右クリックして 終了 をクリックする。
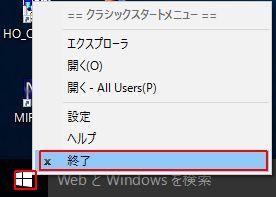
- C:\Program Files\Classic shell\ClassicStartMenu.exe を管理者としてクリックする。
- 左下のスタートボタンを右クリックして 設定 をクリックして 好みの設定 を行って下さい。
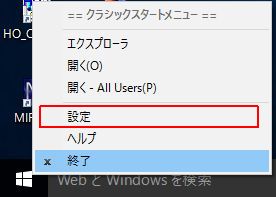
Windows 10の機能の一部紹介
設定によって全画面で表示することは可能。
「設定」アプリ,「パーソナル設定」,「スタート」項目内の「全画面表示のスタート画面を使う」をオンにする。
また、「エクスプローラー」や「ドキュメント」といった項目が下に移動している。
移動しただけではなく、非表示にすることもできる。
「設定」アプリ,「パーソナル設定」,「スタート」項目内の「スタート画面に表示するフォルダーを選ぶ」より
設定することができる。
「エクスプローラー」や「ドキュメント」だけでなく、「設定」も非表示にすることができる。
他にも「ダウンロード」,「ミュージック」,「ピクチャ」といった項目も表示できる。
他にも、検索バーを非表示にしている場合でもスタートメニューに検索バーが表示されていたが、表示されなくなった。
画面の大きさによって挙動が違うのかは不明だが、画面が小さい場合だとスペースを独占されなくなったので助かる。
また、1024x768の画面サイズでも、メニューを横に引き延ばすことで、アイコンを2グループ(計6列)表示できるようになった。
すべてのアプリ
 「すべてのアプリ」を開き、文字をクリックすると、文字別のメニューが出てくる。
「すべてのアプリ」を開き、文字をクリックすると、文字別のメニューが出てくる。「アプリ」と「デスクトップアプリ」がごちゃまぜなので、種類別のほうが分かりやすい。
また、「最近追加されたもの」に「展開/折りたたみ」ボタンが追加された。
ジャンプリストの表示
「>」をクリックすると表示される。
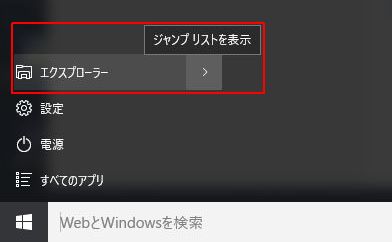
タブレットモードでのスタートメニュー
左側に電源ボタンとすべてのアプリボタン、右側にピン留めしたアイコンが表示されている。
左上の
 をクリックするとメニューが出てくる。
をクリックするとメニューが出てくる。戻る をクリックすると元に戻ります。
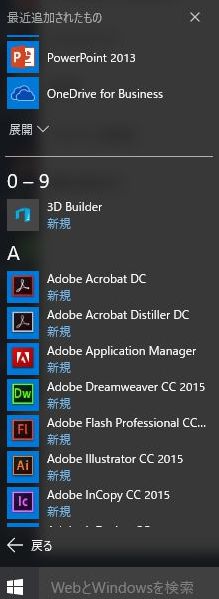
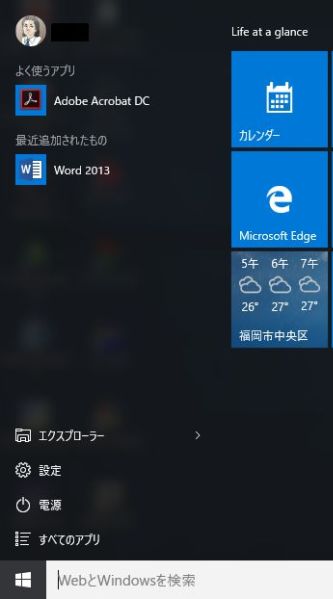
テーマによる配色の適用範囲
通知関連やカレンダーにも適用されるようになった。
色や適用範囲については、設定アプリより設定できる。
透ける設定(Aero)についてもここで切り替えが可能。
右クリックメニューのスタイル
タスクバーに表示されているものを右クリックすると出るメニューのスタイルが変わった。
また、デスクトップなどを右クリックすると出るメニューも心なしかスタイルが変わっている
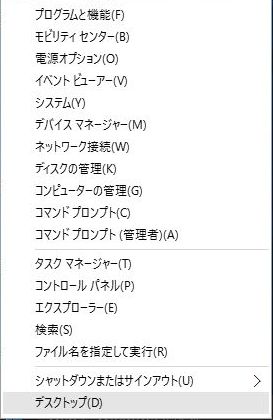
文字の大きさ
タイトルバーなどの文字の大きさを個別に変更できるようになった。
「コントロールパネル」,「ディスプレイ」から変更可能。
検索バーのメニュー
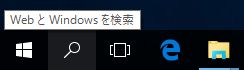
タスクバーを右クリックして 検索(H) のところにマウスを持って行くと三つのメニューがある。
・ 表示しない(N) --- タスクバーに検索のメニューが表示されなくなる。
・ 検索アイコンを表示(W)
・ 検索ボックスを表示(B)
テーマの色を変えても文字と左メニューの色が変わるだけで、検索ボックスの黒い背景は変わらなかった。

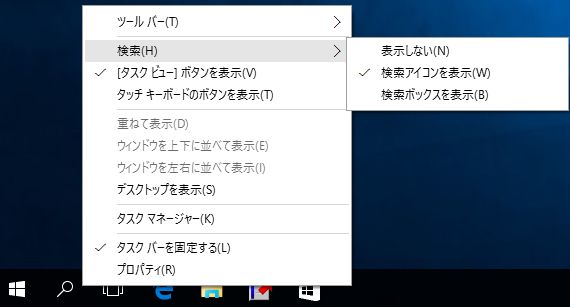
Microsoft Edge
Project Spartan から Microsoft Edge に名称が変更となった。
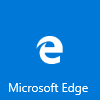
また、いくつかの機能も追加されたり修正された。
・ New Tab(開始)ページが追加
・消しゴムの挙動
・黒いテーマの追加
URLを入力すると Microsoft Edge が起動して開く。
このウインドウの右上のアイコン
 をクリックすると Internet Explorer で開く を選択できます。
をクリックすると Internet Explorer で開く を選択できます。設定
設定項目は下記の通りです。
・ システム ------------------------ ディスプレイ, 通知, アプリ, 電源
・ デバイス ------------------------ Bluetooth, プリンター, マウス
・ ネットワークとインターネット -- Wi-Fi, 機内モード, VPN
・ パーソナル設定 ----------------- 背景, ロック画面, 色
・ アカウント --------------------- アカウント, 同期の設定, 職場, 他のユーザー
・ 時刻と言語 --------------------- 音声認識, 地域, 日付
・ 簡単操作 ----------------------- ナレーター, 拡大鏡, ハイコントラスト
・ プライバシー ------------------- 位置情報, カメラ
・ 更新とセキュリティ ------------ Windows Update, Windows Defender, バックアップ, 回復, ライセンス認証, 開発者向け
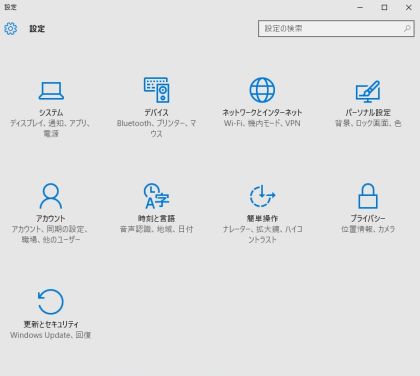
設定 - 設定とセキュリティ
設定とセキュリティの項目は下記の通りです。
・ Windows Update
・ Windows Defender
・ バックアップ
・ 回復
・ ライセンス認証
・ 開発者向け
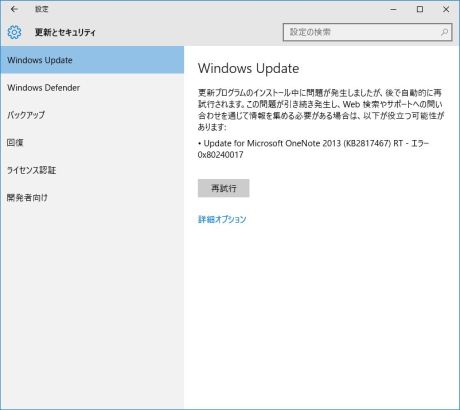
電源
・ スリープ
・ シャットダウン
・ 再起動
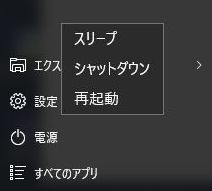
タスクバーのメニュー
タスクバーを右クリックすると以下のメニューが表示されます。
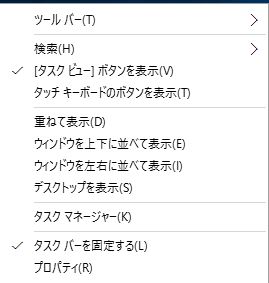
タスクバーのディスクトップで マイコンピュータ(PC) を表示する。
タスクバーを右クリックしてツールバーのところにマウスを移動して
ディスクトップ(D) にチェックを入れる。
するとタスクバーの右側に ディスクトップの表示が現れる。
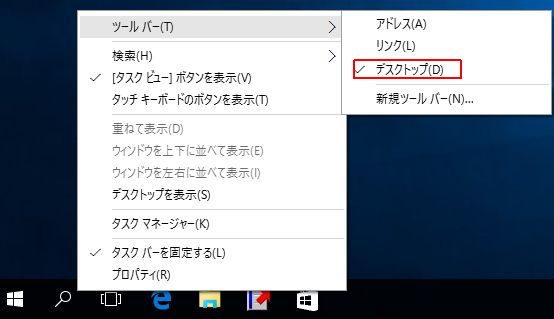
この横の >> を右クリックすると下記のポップアップメニューが表示される。

ポップアップメニューの PC を右クリックすると下記のポップアップメニューが出る。
プロパティ(R) をクリックするとコンピュータの基本的な表示が出る。
デバイスマネージャーなどの項目が選択できるようになる。
コントロールパネル -- システム と同じ表示結果になる。
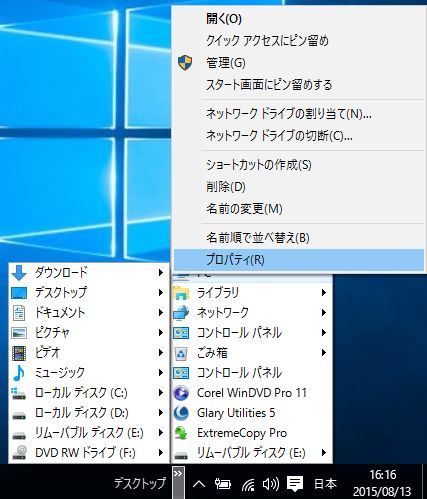
Windows 10 アップグレード時の重要な注意・制限事項
Windows 7またはWindows 8.1からWindows 10へアップグレードした後、 「設定」→「更新とセキュリティ」→「回復」→「このPCを初期状態に戻す」で 「個人用ファイルを保持する」または「すべて削除する」の操作を行うと、 プレインストールされているアプリケーションやドライバが全て削除され、 Windows 10がクリーンインストールされたような状態になります。 この状態になると元に戻す事ができません。 Windows 10へアップグレードした後は、「このPCを初期状態に戻す」の操作は行 わないでください。 なお、アップグレード後30日以内であれば、 「設定」→「更新とセキュリティ」→「回復」で 「Windows 7に戻す」または「Windows 8.1に戻す」の操作により、 Windows 10へアップグレードする前の環境に戻すことも可能です。 (HDDやSSDの空き容量が少ないと、この機能を使用できない場合があります)。
動作確認したアプリ
- Jw_cad for Windows Ver 7.11
- HO_CADPao Ver 1.4.6.1
- WinFM32 - 互換モード設定が必須
- annsFM 1.2.5
- JacConvert Ver 3.09b
- Office 2010/2013
- Docuworks Ver 7.34
- TeraPad Ver 1.09
- K2Editor r.1.5.9 Build 522
- AutoCAD LT 2016
- ProTrans 2015
- 秀丸メール Ver 6.45
- Mailwasher Pro 7.5.5
- IrfanView 4.38
- ESET Smart Security Ver 8.0.3
まとめ
キーボードとマウスを使うデスクトップPCやノートPCでの使い勝手が大幅に向上している。
Windows 10 は企業でも使いやすそうです。
動作環境
- 機種(型名) .. Toshiba DynaBook R730
- OS ............ Windows 10 Build 10240.16384 x64(TH1 Professinal)
- HDD ......... 160GB(SATA)
- メモリ ......... 4GB+4GB(8G)
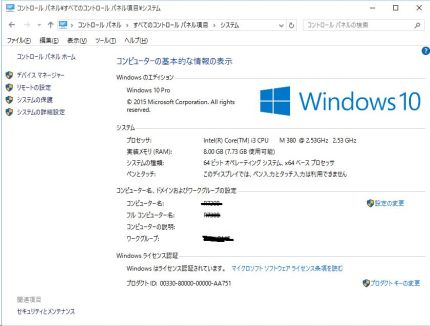
Windows 10 デバイスマネージャー
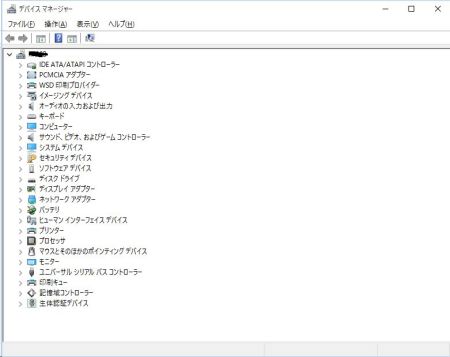
Last Modified 2015-08-13 © N.Misumi 2015 - All Rights Reserved
