[無料で簡単に外字を作成する方法]
明朝体で外字を作成する方法を紹介します。
glyphwiki(グリフウィキ) , 標準ペイントとWindowsの外字エディタを
使用して作成する方法です。
- glyphwiki(グリフウィキ) にアクセスする。
- 検索したい文字を左側の検索ボックスに入力する。
今回は やじりの漢字 です。
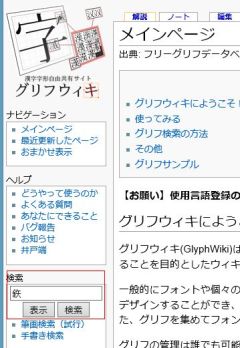
- 検索ボタン をクリックする。
しばらくすると下記のように表示されます。
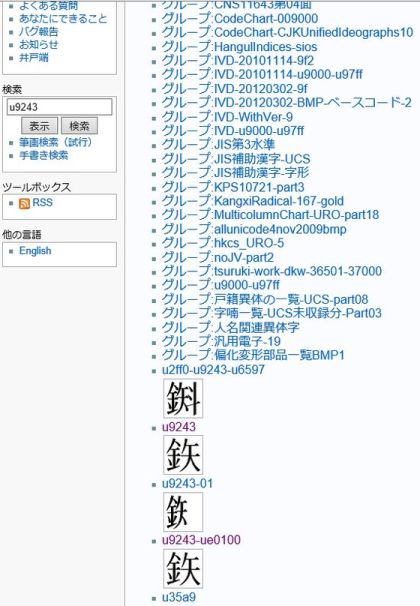
- 今回使用する u9243 をクリックする。
しばらくすると下記のように表示される。
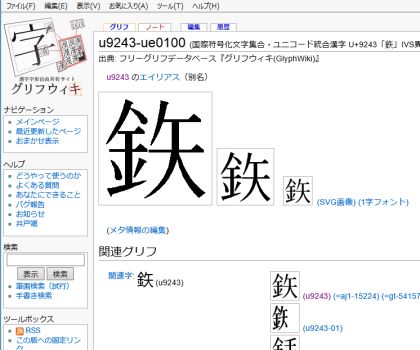
- 大きい文字の上で右クリックして 名前をつけて画像で保存 をクリックする。
適当なフォルダに保存する。(保存場所を忘れないように!!)
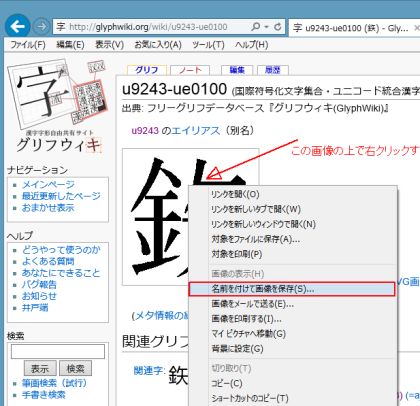
- 左下のスタート -- ファイル名を指定して実行(R) をクリックする。
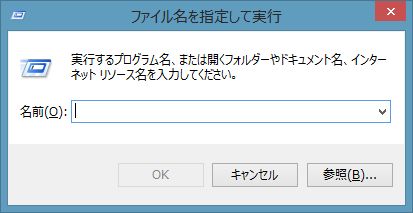
- キーボードで mspaint と入力して OK をクリックする。
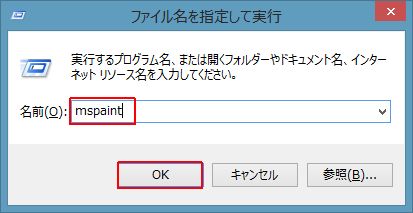
- ペイントが起動する。
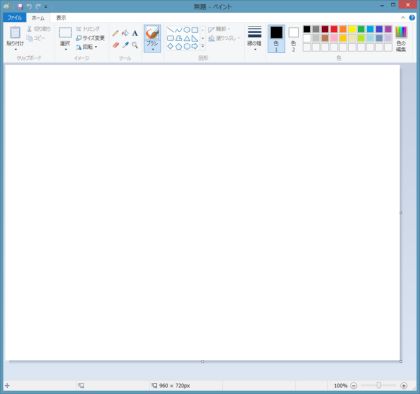
- ファイル -- 開く で先ほど保存した画像ファイルを開く。
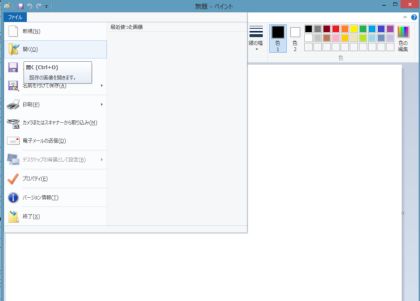
- 選択 -- すべて選択(A) をクリックする。
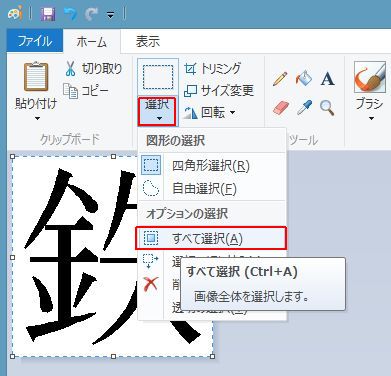
- 編集(E) -- コピー
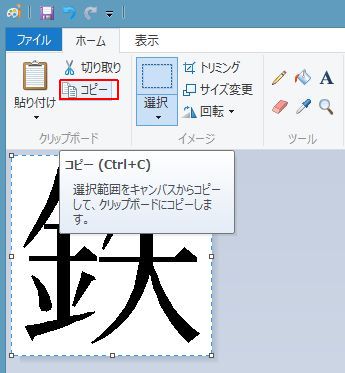
- 左下のスタート -- ファイル名を指定して実行(R) をクリックする。
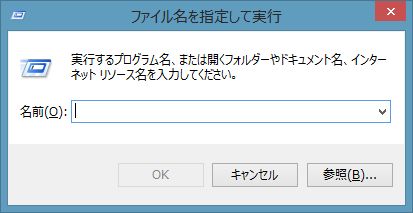
- eudcedit と入力して OK をクリックする。

- 外字エディタが起動する。
通常外字エディタで表示されているコードは、「私用領域」という部分のみ
となっています。 この「私用領域」は、パソコン毎個別に指定出来、最初は何も登録されてい
ない状態です。
登録するところを選択して OK をクリックする。
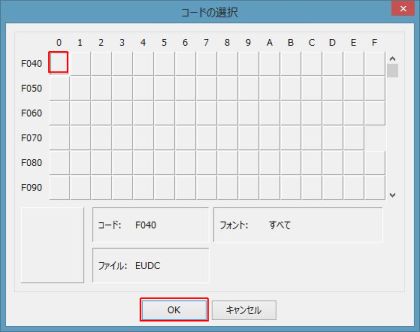
- すると下記のようになる。
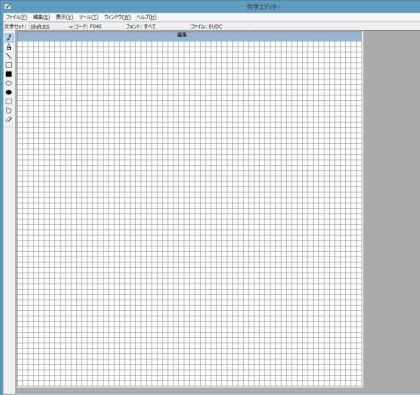
- 編集 -- 貼り付け をクリックする。
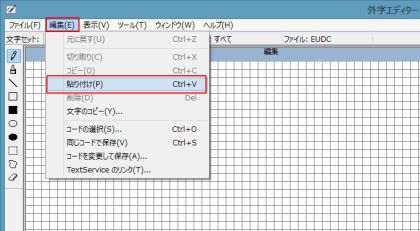
- 下記のようになる。

- 編集 -- 同じコードで保存 をクリックする。
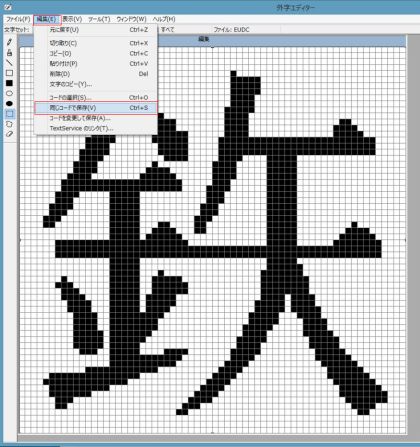
- 外字エディタを閉じる。
保存するかどうか聞いてきたら 保存 するを選択して下さい。 - ATOK での外字入力は がいじ と入力(Enterキーは押さない)して SHIFT+F5 で変換できます。
または ATOKメニューからATOK文字パレットで外字を選択する。
IME は がいじ と入力(Enterキーは押さない)して F5(ファンクションキー) を押す。
一覧が出てくるので「私用領域」をクリックする。
登録した外字が出るので選択する。
外字は C:\Windows\FontsフォルダのEUDC.tte、EUDC.eufファイルに格納されます。
( 外字の初回作成時にファイルも生成されます。)
EUDC.tte及びEUDC.eufが見当たらない場合は以下の操作をお試しください。
「スタート」−「プログラムとファイルの検索」ボックスに
「\\PC名\c$\Windows\Fonts」と入力しEnterキーを押す。
作成した外字を他のPCでも利用したい、配布したいといった場合、
C:\Windows\FontsフォルダのEUDC.tte、EUDC.eufファイルをコピーして下さい。