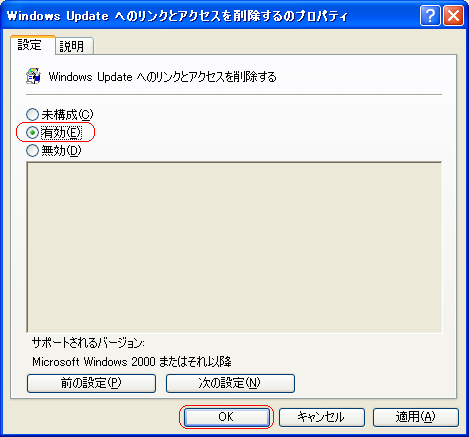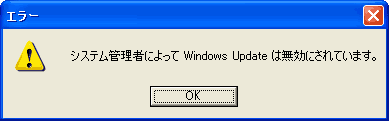|
! コントロール・パネルやダイアログ・ボックスを表示すれば、自動更新の設定を変更できる。 コンピュータの管理者として、より徹底してWindows Updateの機能を無効にするには、グループ・ポリシーを利用してWindows Updateを無効にする方法がある。 グループ・ポリシーを使ってWindows Updateを無効化すると、ユーザーが強制的に自動更新のプログラムを起動しようとしても、システムがエラー・メッセージを表示して、処理を強制終了できるようになる。 グループ・ポリシーを設定するには、グループ・ポリシー・エディタで対象となるグループ・ポリシー・オブジェクトを開く。
[ファイル名を指定して実行]ダイアログで 「gpedit.msc」 と入力して[OK]ボタンをクリックする。 2. 管理コンソール(MMC:Microsoft Management Console)が起動される。 3. 左側のツリー・コントロール・ペインで [ユーザーの構成]−[管理用テンプレート]−[タスク バーと[スタート]メニュー]を選択する。 4. すると、右側のリスト・ペインに以下の設定項目が現れる。 5. Windows Updateに関する設定項目が表示される。(画面はWindows XPの場合) 6. これをダブルクリックする。 7. すると設定用のダイアログ・ボックスが表示される。 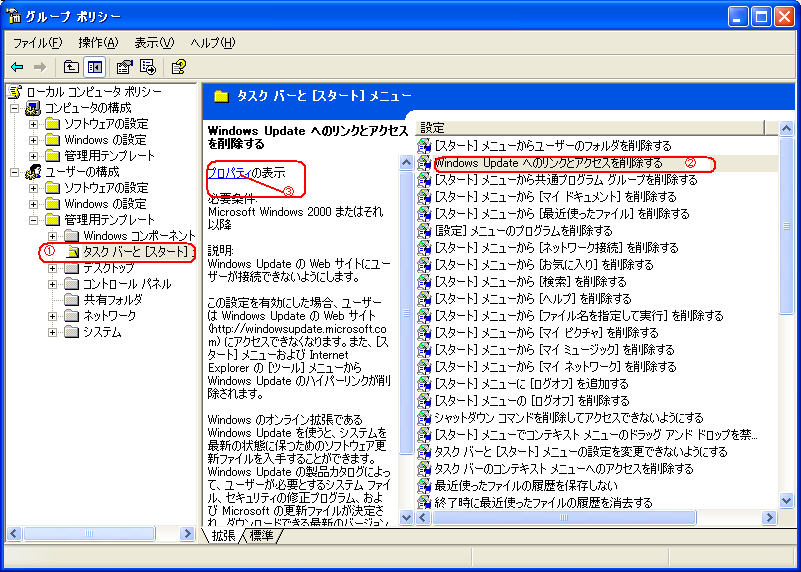 | |||||||||
| |||||||||
|