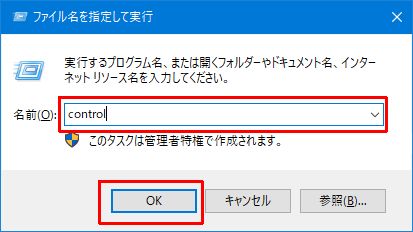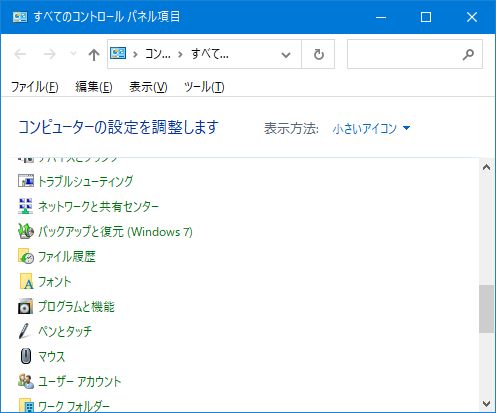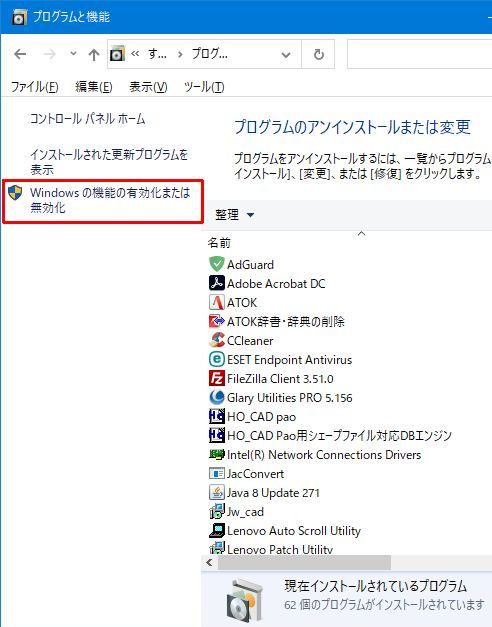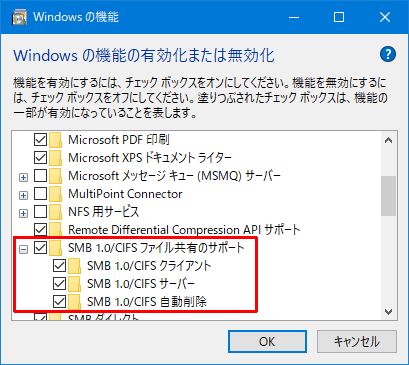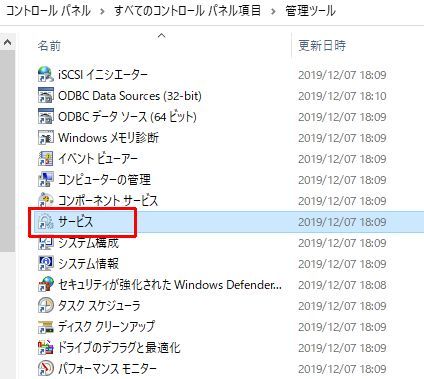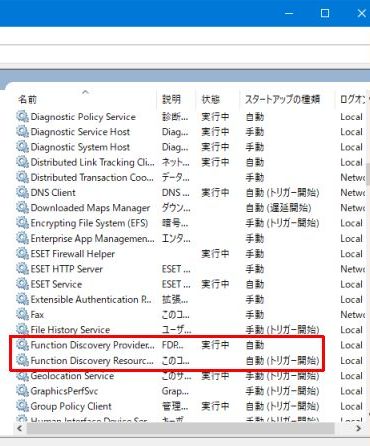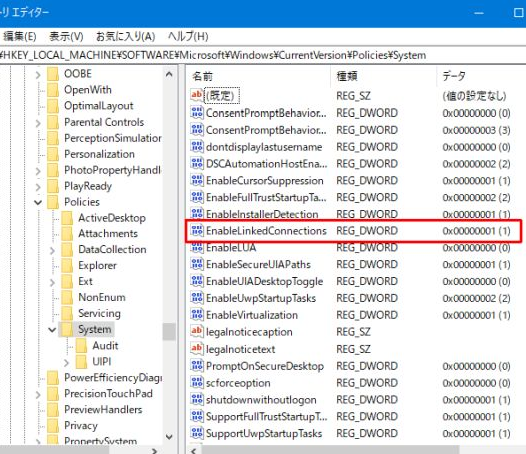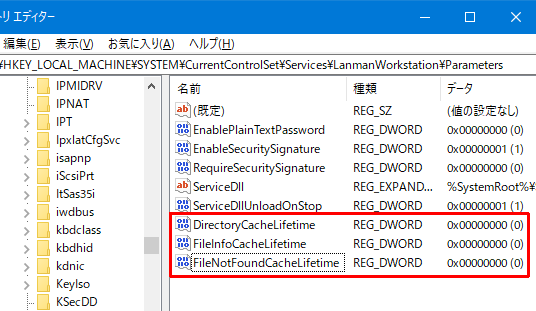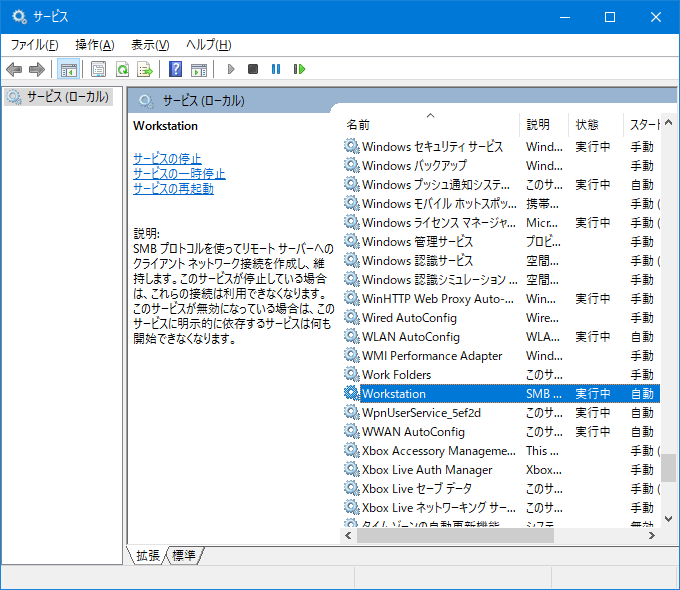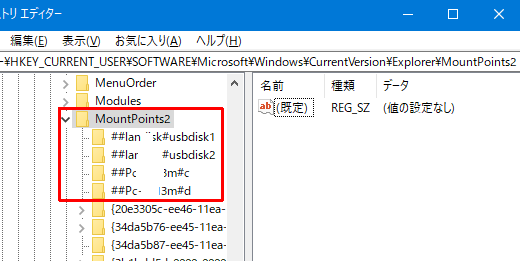【Windows 10 にてネットワーク関連 】
- Windows 10 にてネットワークコンピュータが表示されない
- マップしたネットワークドライブが表示されない
- Windows10でネットワークドライブの参照が遅い
- [ ローカルデバイス名はすでに使用されています ]
- OS起動時にネットワークドライブアイコンが「×」印になる
Windows 10 1709以降のバージョンにて、ネットワーク一覧で正常
にPCが表示されない場合があります。
その場合は以下の手順をお試し下さい。
- Windowsキー + R を押す。
- control と入力して OK をクリックする。
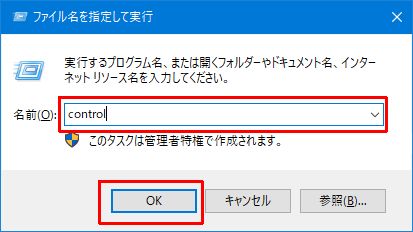
- 「プログラムと機能」をクリックする。
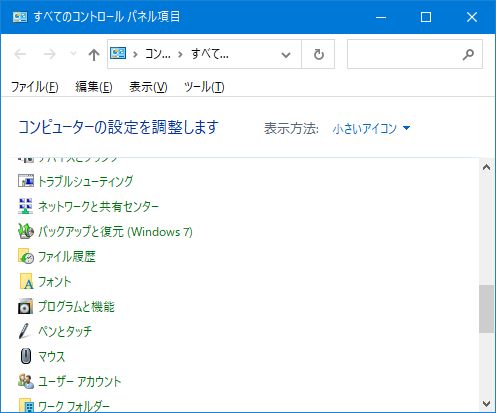
- 「Windowsの機能の有効化または無効化」を選択します。
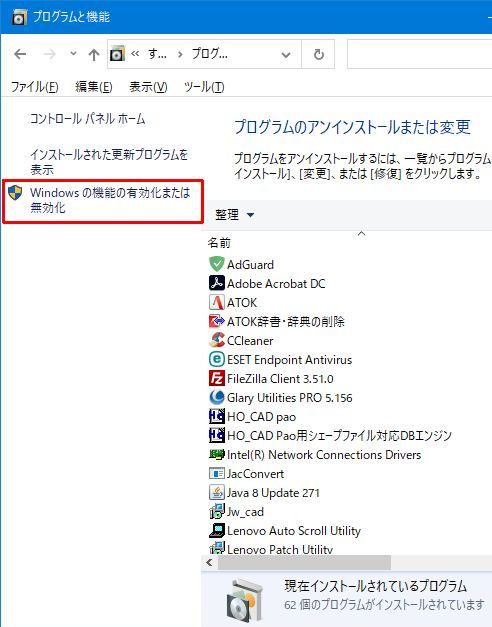
- 一覧から「SMB 1.0/CIFS共有のサポート」が無効になっている場合は、
有効にして再起動を実施して下さい。
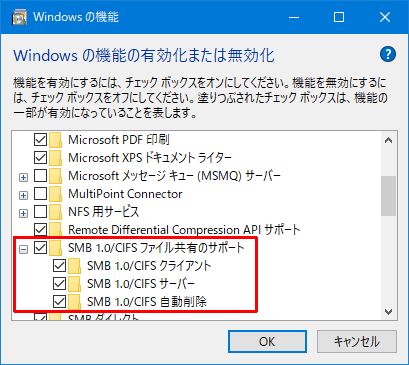
上記の手順でも回避できない場合は、以下のサービスを「自動」
に設定して下さい。
「Function Discovery Provider Host」
「Function Discovery resource Publication」
- Windowsキー + R を押す。
- control と入力して OK をクリックする。
- 「管理ツール」をクリックしてサービスをクリックする。
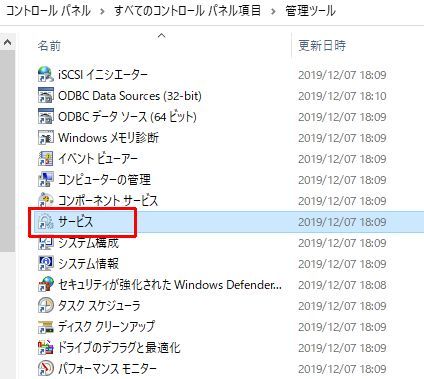
- 「管理ツール」をクリックして以下のサービスを「自動」にする。
「Function Discovery Provider Host」
「Function Discovery resource Publication」
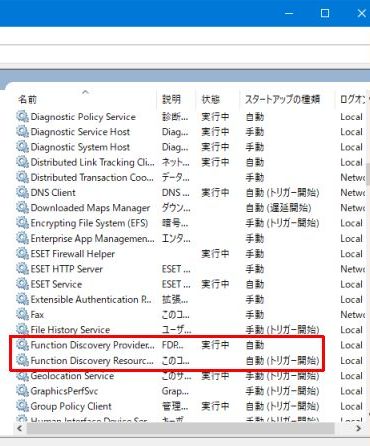
ネットワークドライブの割り当てをしたのにネットワークドライブが表示されない。
以下の操作をステップバイステップでエラーを解決しましょう。
- Win + Rを同時に押す。
- 「regedit」を入力してレジストリエディタに入ってください。
- HKEY_LOCAL_MACHINE\SOFTWARE\Microsoft\Windows\CurrentVersion\Policies\Systemに入ってください。
- 空白のところで右クリックして「新規」→「DWORD」を選択してください。
- EnableLinkedConnections と名付けてエンターキーを押してください。
- 作成された EnableLinkedConnections を右クリックして、修正をクリックしてください。
- 値のデータを 1 に変えて「OK」をクリックしてください。
- レジストリエディタを閉じてPCをリスタートしてください。
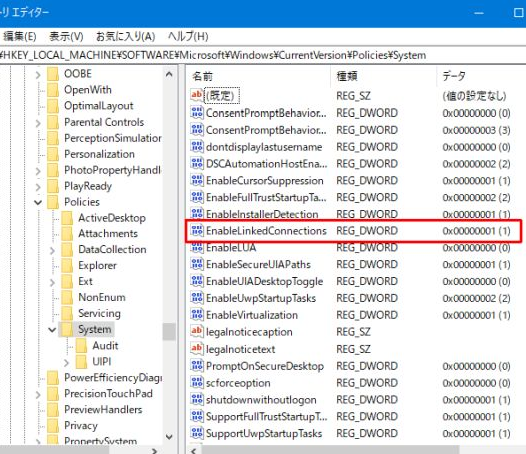
Windows 10 の1803 辺りからかな ?、アプリ等からネットワークドライブを開こうとすると、
ファイルの一覧が出るまで1分近く待たされる。
ネットワークドライブの参照が遅い時の対処方法。
- Win + Rを同時に押す。
- 「regedit」を入力してレジストリエディタに入ってください。
- \HKEY_LOCAL_MACHINE\SYSTEM\CurrentControlSet\Services\LanmanWorkstation\Parameters 内に下記を追加。
DirectoryCacheLifetime Dword=0
FileInfoCacheLifetime Dword=0
FileNotFoundCacheLifetime Dword=0
(右クリック -- 新規 -- DWORD(32bit)値を選択、名前と値を入力する。)
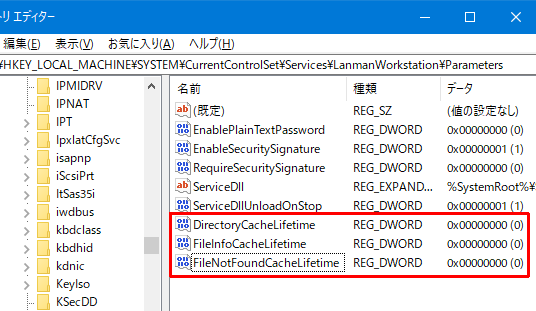
SMB 接続でファイルサーバーと共有していると、時々
ネットワーク接続の復元
x:を次に接続しようとしてエラーが発生しました。
\\xxxxxx\Microsoft Windows Network: ローカルデバイス名はすでに使用されています。
この接続は復元されませんでした。
と出ることがちょくちょくあります。
回避策の一例です。
・ サービスの Workstasion を右クリックして再起動する。
・ ネットワークドライブの割り当てを別のドライブに割り当てる。
サービスの Workstasion を右クリックして再起動する。
- Windowsロゴキー + R を押す。
- control を入力して OK をクリックする。
- 管理ツール -- サービス を開く。
- サービスの Workstasion を右クリックして再起動する。
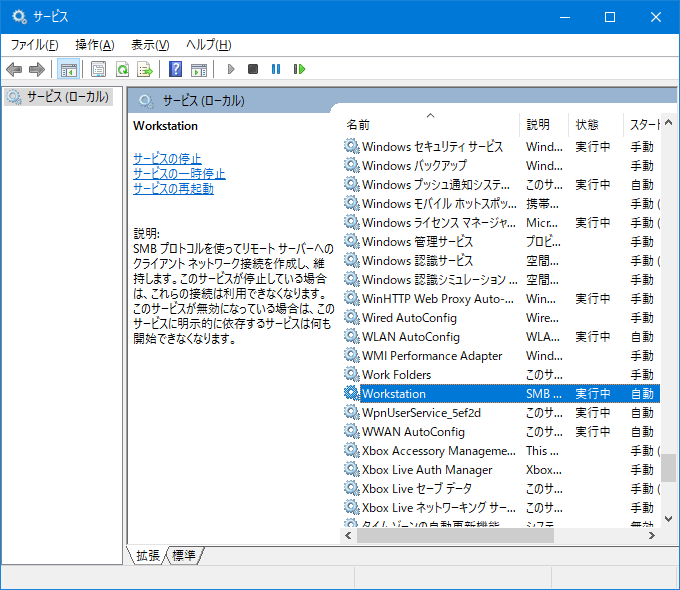
これで解決できない場合は下記のお試しください。
ネットワークドライブの割り当てを別のドライブに割り当てる。
GUI または コマンドラインから切断し、下記のregキーを削除してから
ログオフしてログオンします。
下記のコマンドでエラーの出たネットワークドライブを切断する。
- Windowsキー + X を押す。
- コマンドプロント(管理者) をクリックする。
- net use ドライブレター /delete を入力する。
例)
ネットワークドライブにドライブレター Z: を割り当てていたとする。
net use z: /delete
- 下記のレジストリを開いて
Error になったネットワークドライブで割り当てたキーを削除する
HKEY_CURRENT_USER\Software\Microsoft\Windows\CurrentVersion\Explorer\MountPoints2.
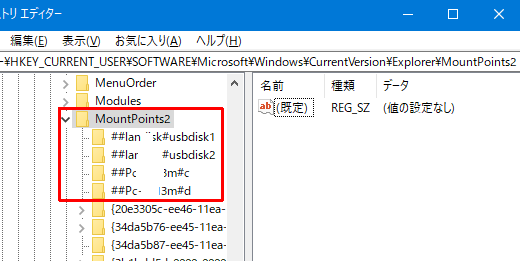
- ログオフしてからログオンします。( または Windowsを再起動する。)
- 別のネットワークドライブに割り当てる。
net use Q: \\ネットワーク名\フォルダ名 /user:ユーザー名 パスワード
ここ最近はPC起動時に、
「ネットワークドライブに再接続できませんでした」というメッセージが頻繁に出るようになりました。
そして、PCのネットワーク場所のネットワークドライブアイコンには「×」印がついています。
ただし、その「×」印がついているアイコンをクリックすれば、ちゃんとNASに接続はできるのです。
実用的には問題なかったので、そのまま使用していました。
PC起動時にネットワークドライブが切断状態になってしまう場合があります。
その場合は以下の設定で回避できる場合があります。
- Win + Rを同時に押す。
- 「gpedit.msc」と入力します。
- コンピュータの構成→管理用テンプレート→システム→ログオンの順番に展開します。
- 右ペインの項目にある
「コンピュータ起動時とログオン時にネットワークを常に待つ」ポリシー設定を有効にしてください。
- PCを再起動し、現象が回避されたか確認します。
上記で回避できない場合は、
net useコマンドでネットワークドライブの割り当てを行う。
net use ドライブレター: \\IP\共有名\volume パスワード /user:ユーザアカウント /PERSISTENT:NO
| 以下のような環境の場合 |
|---|
| 割り当てドライブ | P |
| サーバorIP | 192.168.1.101 |
| フォルダ | share |
| パスワード | password |
| ユーザアカウント | tonbo |
| net use の オプション |
|---|
| /USER:ユーザ名 | 接続するユーザ名を指定する |
| /PERSISTENT:{YES|NO} | 固定ネットワーク接続の使用を制御する
YES:接続情報を次のログオン時に復元する
NO:接続情報を保存しない |
バッチファイルの内容は、以下のようになります。
@echo off
net use p: \\192.168.1.101\share password /user:tonbo /PERSISTENT:NO
上記の内容をメモ帳などで nas_connect.bat で保存する。
個人用スタートアップフォルダに上記のバッチファイルをコピーする。
C:\users\ユーザー名\AppData\Roaming\Microsoft\Windows\スタート メニュー\プログラム\スタートアップ
実際にコマンドを実行したときのコマンド実行出力とスクリーンショットです。
Microsoft Windows [Version 10.0.19044.1706]
(c) Microsoft Corporation. All rights reserved.
C:\Users\Owner>net use p: \\192.168.1.101\share password /user:tonbo /PERSISTENT:NO
コマンドは正常に終了しました。
C:\Users\Owner>