【 私が推薦するXP TIPS 】 |
|
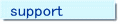 ソフトの質問、意見、要望などはこちらからお願いします【落書き板】
ソフトの質問、意見、要望などはこちらからお願いします【落書き板】WindowsXP向けの小技ですが、一部はWindows2000でも使えると思います。 レジストリをいじる技もありますので十分にご注意ください。 間違った設定をすると最悪Windowsが二度と起動しなくなり、再インストールの憂き目にあう可能性があります。 設定の変更は自己責任で行って下さい。くれぐれも慎重に行って下さい。 レジストリを書き換えるには「レジストリエディタ」を起動する必要があります。 起動方法は 「スタート」→「ファイル名を指定して実行」 と進んで 「名前」 に 「regedit」 と入力して「OK」ボタンを押します。 |
