Skip Metro Suiteの使い方
デスクトップを表示するにはスタート画面の「デスクトップ」タイルをクリックしなければならなかったが、
この「Skip Metro Suite」は「スタート画面」の表示さえも無くし、直接「デスクトップ」を表示する。
変更後再起動で何の入力や作業も無く起動後に「デスクトップ」が現れる。

Skip Metro Suite で Skip Start Screenにチェックを入れると起動直後自動でディスクトップ画面になる。

Skip Metro Suite は、Windows 8 の以下の各種機能を無効化してくれるソフトです。
- [ Skip Metro Suite の各種機能 ]
- Apps Switcher
(1) 画面左上コーナーに表示されるスイッチャーを無効にすることができます。
(2) Windowsストアアプリを起動している時に、画面左上コーナーにマウスを持って行くと
表示される画面を無効にすることができます。 - Drag-to-Close
(1) Windowsストアアプリを起動している時に、画面上部をドラッグしてウィンドウを閉じる
ことができますが、これを無効にします。 - Charms Bar
(1) チャームバーを無効にすることができます。
(2) 画面右上・下にマウスカーソルを持って行くと表示されるチャームバーを無効
にすることができます。 - Start Button
(1) デスクトップの左下コーナーにある四角いスタートボタンを取り外すことがで
きます。 - [ Skip Metro Suite の使い方 ]
- Skip Metro Suite のWEBページにアクセスする。
- [ DOWNLOAD ] ボタンをクリックする。(SkipMetroSuite.zip)
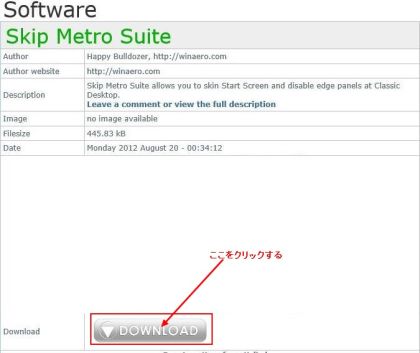
- SkipMetroSuite.zipの上で右クリックしてすべて展開をクリックする。
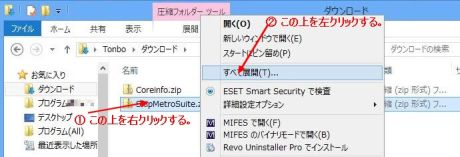
- SkipMetroSuite.zipをされて x64 と x86 用がフォルダ別に解凍されます。
x64 : Windows 8 の64ビット版
x86 : Windows 8 の32ビット版

- SkipMetroSuiteUI.exe をクリックすると設定画面を表示する。
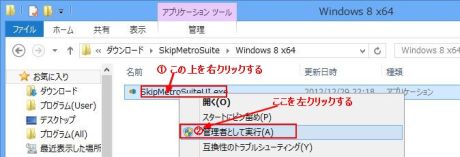
- □ Enable Skip Metro Suite にチェックを入れてから、変更したい項目にチェックを入れる。
- 今回は □ Skip Start Screen にチェックを入れる。
- 「Save Settings」ボタンをクリックする。
- 「You have to log off to apply the changes.
Would you like to log off right now?」
というメッセージが表示されたら「はい」をクリックする。
( 表示されない場合もあります。)
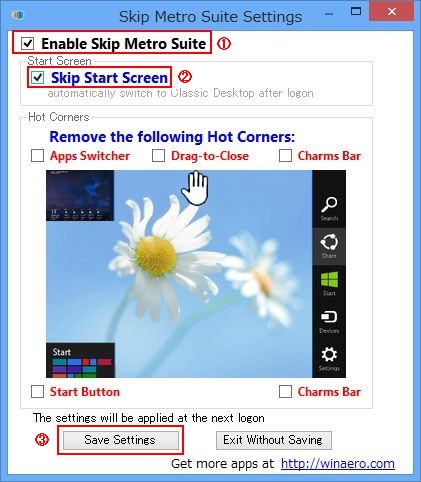
- ログオフ 又は Windowsを再起動する。
- ログオフ後 又は Windows再起動後に変更が適用されます。
