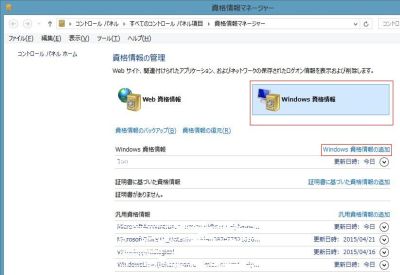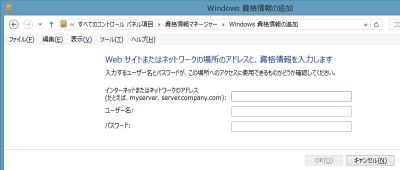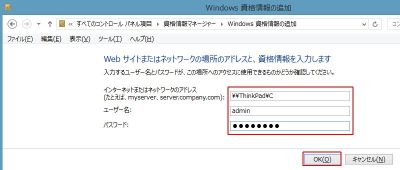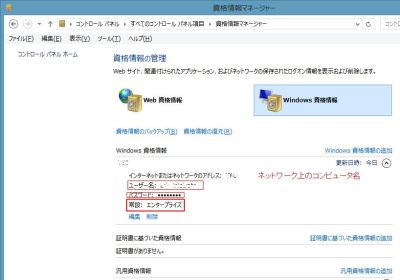Windows 8.1の小技&カスタマイズ
Windows 7がWindows Vistaよりも軽いというのは、リリース直後によく言わ
れただが、Windows 8.1はさらに軽くなった。
Windows 8 をほとんど変わっていません。
スタートメニューが廃止されていて使いにくかったが Windows 8.1 になり少
しは使いやすくなりました。
[ Windows 8とWindows 8.1のエクスプローラの違い ] Windows 8のエクスプローラには「ライブラリ」という項目があったが、 Windows 8.1のエクスプローラではなくなっている。 代わりに、「SkyDrive」ツリーや(SkyDriveが利用可能な場合)、 [ PC ] の下に [ ダウンロード ] や [ デスクトップ ] [ドキュメント] [ ピクチャ ] などのフォルダがある。 (1)Windows 8(およびWindows 7)では「ライブラリ」が表示されている。 (2)SkyDriveが利用可能な場合に表示される。 (3)Windows 8.1では「ライブラリ」項目がなくなった(ように見える)。 (4)Windows 8.1では「PC」の下にこれらのフォルダが存在している。 これらは各ユーザーごとの固有のフォルダであり、以前のライブラリにあった パブリック・フォルダではない。[ 小技など紹介 ]
- スタートメニューの復活
- スタートボタンを左クリックすると、スタート画面に戻る
- 自動ログインするように再設定
- ビデオカードのドライバがWindows8.1に対応していなかった
- Windows8.1でのスクリーンショットの撮り方
- Windows起動時にデスクトップ画面を表示するように変更!
- Windowsスタートメニュー復活
- Windows8.1で自動起動させるフォルダの場所
- Windows 8 から Windows 8.1へのアップデート
- ライブラリツリーを再表示させる(ライブラリを表示させる)
- ネットワークドライブ自動割り当て(ネットワークドライブの接続認証を記憶させる)
- 自動メンテナンスの実行タイミングを指定する
- メモ帳(Notepad)から TeraPad に置き換える
- Windows 10アップグレードの予約アイコンを消す。
- Windows 8.1 のスタートアップ登録
- 完全シャットダウン (8.1)
- 好きなIMEの固定 (8.1)
- ウィンドウの位置・サイズ記憶
- ログの確認
- Microsoftアカウント(8.1)とローカルアカウント(7)で共有がうまくいかないとき
- ホームグループのサービスを停止
- ホームグループの表示を消す
- ノートPC等でキーボードの掃除がしたくなったとき
- GodMode(コントロールパネルの詳細表示)
- ウィンドウフレームのボーダーライン(境界線)のサイズを変更する方法
- 画面デザインの詳細設定
- アイコンの間隔をレジストリから調整する
- Host File(hosts)の編集
1.スタートメニューの復活
Windows8で消えてしまったデスクトップ画面のスタートボタンが、
Windows8.1でついに復活しました!
・ デスクトップUIで押すとスタート画面やアプリ一覧を表示。
・ 右クリックするとショートカットメニューを表示。
起動後にスタート画面ではなくデスクトップUIをいきなり表示できるなど、
キーボードとマウスを使った操作。
[ Windows+Xメニュー ]
・ プログラムと機能
・ 電源オプション
・ イベントビューアー
・ システム
・ デバイスマネージャー
★ ネットワーク接続
・ ディスク管理
・ コンピューターの管理
・ コマンドプロンプト
・ コマンドプロンプト(管理者)
・ タスクマネージャー
・ コントロールパネル
・ エクスプローラー
・ 検索
・ ファイル名を指定して実行
★ シャットダウン
・ デスクトップ
★ が Windows 8.1 で追加された項目。
ここからシャットダウンできるようになっただけで喜ぶユーザーもいるかもしれない。
相変わらず「デバイスとプリンター」がないのは不思議。
2.スタートボタンを左クリックすると、スタート画面に戻る!?
Windows8.1のスタートボタンは右クリックで! スタートボタンを左クリックすると、スタートメニューとデスクトップ画面を 行ったり来たりするだけです。 従来のようなメニューを表示させるには「右クリック」をする必要があります。
3.自動ログインするように再設定
スタートメニューから「ファイル名を指定して実行」を選択し、 「control userpasswords2」と入力。 「ユーザーがこのコンピューターを使うには、 ユーザー名とパスワードの入力が必要」のチェックを外し、 「OK」を選択。これで、パスワードは求められずに、 自動でWindowsにログインできる。
4.ビデオカードのドライバがWindows8.1に対応していなかった
Windows8.1対応のAMD Catalyst Display Driverをインストールする必要があります。 http://support.amd.com/ja-jp/download
5.Windows8.1でのスクリーンショットの撮り方
Winキーを押しながら、PrtScキーを押すと、ディスプレイのスクリーンショット が撮れます。 画像ファイルは自動保存され、下記フォルダに入ります。 C:\Users\ユーザー名\Pictures\Screenshots
6.Windows起動時にデスクトップ画面を表示するように変更!
タスクバーを右クリックし、プロパティ、ナビゲーションへと進み、 「サインイン時にスタート画面ではなくデスクトップに移動する」に チェックを入れます。 これで、PCの電源を入れた際、Modern UIのスタート画面ではなく、 見慣れたWindowsのデスクトップ画面が直接表示されるようになります。 [ スタートスクリーン遷移に関する主な設定項目 ] ・ サインイン時にスタート画面ではなくデスクトップに移動する ・ スタート画面にデスクトップの背景を表示する ・ Windowsキーを押したときに常にスタート画面を表示する ・ スタート画面への移動時にアプリビューを自動的に表示する ・ アプリビューからの検索時にアプリだけでなく全ての場所を検索する ・ デスクトップアプリをカテゴリ順に並び替える場合に、アプリビューで最初に一覧表示する これらについてのオン/オフを設定できるようになった。 でもやはりWindows 7のスタートメニューを使用したい場合は下記を導入すると ほとんど Windows 7メニューで使用できます。 7.>Windowsスタートメニュー復活 スタートメニュー復活には、カスタマイズにも柔軟なClassic Shell 4.2.0 がお勧め です。 Ver 3.6.8 より Ver 4.2.0 になってから進化しています。 操作やカスタマイズが可能。 各WindowsストアアプリもあらかじめOSが用意したショートカットファイルが登録され ているため、デスクトップアプリとWindowsストアアプリを同じ感覚で利用できる。 ( 貝殻のスタートアイコンも外すこともできます。 イスト時は外れています。 ) 詳細は下記を参考にしてください。 入手先 : http://www.classicshell.net/ 日本語化 : http://www.japan-secure.com/entry/blog-entry-264.html http://all-freesoft.net/file5/explorer/classicshell/classicshell.html Windows 8.1に完全対応した「Classic Shell 4.2.3」 スタートメニュー復活には Classic Shell が最適ですが、タッチパネルの使い勝手が イマイチです。 タッチパネルにも最適なWindows8.1のスタートメニューを復活させる [ Start Menu Reviver ] がお勧めです。 http://pcmanabu.com/start-menu-reviver/
8.Windows8.1で自動起動させるフォルダの場所
起動時にスタートアップさせたいファイルを指定する場合は、 以下の場所でOKです。 C:\Users\ユーザー名\AppData\Roaming\Microsoft\Windows\Start Menu\Programs\Startup また、下の方法で、直接スタートアップ用のフォルダも開けるようです。 ファイル名を指定して実行で shell:startup と入力 OK をクリックする。
9.Windows 8 から Windows 8.1へのアップデート
・ 必ず Windows 8 で Windows Update を実行しておくこと。 ・ HDDの空きが 20GB以上あることを確認する。
10.ライブラリツリーを再表示させる(ライブラリを表示させる)
ライブラリを表示させるにはエクスプローラで設定を変更するか、
「オプション」ダイアログを起動する。
(1)[表示]メニューを選択する。
(2)これをクリックする。
(3)これを選択して、チェックをオンにする。
補足)
Windowsシャットダウンダイアログを表示させるためのJSファイルを作ります。
shutdown.jsというファイルを新規に作り、以下の一行を記述します。
shutdown.js
(new ActiveXObject("Shell.Application")).ShutdownWindows();
JavaScript実行用のスクリプトが関連付けられていれば、
このshutdown.jsをダブルクリックすれば、Windowsシャットダウン用の
ダイアログが表示されます。
実行用のwscript.exeを指定して、shutdown.jsを実行するショートカットを
作っています。
適当にショートカットアイコンを作り、リンク先を変更して、JavaScriptを
実行させるわけです。
[ ショートカットアイコンの作り方 ]
(1) デスクトップ画面で右クリックしてメニューを表示させ
(2) 新規作成>ショートカットでOKです
(3) 新しくできたアイコンを右クリックし
(4) ショートカット>プロパティ>リンク先を以下のように書き換えます
( C:\shutdown.jsは、shutdown.jsを保存したディレクトリに適宜変更して下さい)。
C:\Windows\System32\wscript.exe C:\shutdown.js
(5) ショートカットアイコンに、適当に「shutdown」とか「シャットダウン」とか名前を
付けて、デスクトップに置いておけば、ダブルクリックするだけで
簡単にシャットダウンダイアログが表示されます。
11.ネットワークドライブ自動割り当て(ネットワークドライブの接続認証を記憶させる)
外部PCのハードディスクや共有フォルダを「ネットワークドライブ」に設定すると、 ローカルのドライブのように自然に扱うことができます。 しかし、 ネットワークドライブを割り当てても、再起動すると再度認証(接続IDやパスワード入力) が必要になり、再認証されな無い状態(OS起動時やソフト起動時)で共有先を参照しよ うとすると「接続エラー」となってしまいます。 初回接続時、「資格情報を記憶する」にチェックを入れても再起動後は再認証が必要で不 便です。 そこで、「自動接続」(オートマウント)させる事で、そのような不便な問題を解決させる 事が可能です。 ここでは2つの方法を述べます。 ・ バッチファイルによる自動認証(オートマウント) < --- セキュリティポリシー上問題 ・ 資格情報をアクセス元のPCに設定(記憶)する事で自動認証(オートマウント) 1. バッチファイルによる自動認証(オートマウント) バッチファイルの作成 テキストファイルに以下のソースを記載します。 コマンドの詳細はコマンドプロンプトで NET USE /HELP で参照してください。 --- NET USE S: \\T60\C password /USER:admin /PERSISTENT:NO --- たとえば AutoDrive.bat (メモ帳などで)として、 C:\Users(またはユーザー)\ユーザー名\AppData\Roaming\Microsoft\Windows\スタートメニュー\プログラム\スタートメニュー のディレクトリに保存して、Windowsを再起動する。 再起動後、自動でマウントされます。(マイコンピュータに S: ドライブが表示される。) これで、コンピュータ名(T60)の C:ドライブを S: ドライブとしてアクセス可能になる。 但し、バッチファイル内にパスワードを記載する必要がありますので、 セキュリティポリシー上問題があれば下記の方法がでも可能です。 2. 資格情報をアクセス元のPCに設定(記憶)する事で自動認証(オートマウント) 2.1「コントロールパネル」-「資格情報マネージャー」 ※デフォルトの表示だと表示されていませんので、コントロールパネル画面の右上の 「表示方法」を「カテゴリ」から「小さいアイコン」へ変更すると表示されます。
2.2「Windows 資格情報」の右側の「Windows 資格情報の追加」をクリック。
2.3 Webサイトまたはネットワークの場所のアドレスと資格情報を入力する。 インターネットまたはネットワークのアドレス: ( たとえば、myserver、server.company.com ): \\コンピュータ名\C ユーザー名: ログインユーザー名 を入力する。 パスワード: ログインユーザのパスワード を入力する。
2.4 ここでネットワーク情報を入力してOKボタンを押します。 既にネットワークドライブを設定している場合は資格情報に表示されている場合は、 表示されている情報を1度削除してからこの設定を行う。 2.5 「Windows 資格情報」に情報が追加されているか確認します。 ここで詳細を表示して(右側の上下矢印をクリック)、「常設」の項目が 「エンタープライズ」になっているか確認します。
コンピュータを再起動して、起動後にドライブが有効になっていれば完了です。 補足) ネットワーク資格情報の「ユーザー名」が表示することができます。 コマンドプロンプトを管理者権限で実行する。 下記のコマンドを入力する。 cmdkey /list
15.Windows 8.1 のスタートアップ登録
下記の場所をディスクトップなどにショートカット保存する。 スタートアップの場所 C:\ユーザー(Users)\自分のユーザー名\ AppData\Roaming\Microsoft\Windows\スタートメニュー\プログラム\スタートアップ プログラム メニューの場所 C:\ProgramData\Microsoft\Windows\Start Menu\Programs
16.完全シャットダウン (8.1)
画面右外からスワイプチャームを出す 設定 -- 電源 -- Shiftを押しながら再起動をタップ しばらく待つ -- PCの電源を切る
17.好きなIMEの固定 (8.1)
コントロールパネル -- 時計、言語、地域(入力方法の変更) 言語 の左側にある詳細設定をクリック 既定の入力方式の上書きを好きなIMEに変更 「入力方式の切り替え」の下にある「言語バーのホットキーの変更」をクリックし 「キーの詳細設定」タブを開き、入力言語のホットキーのキーシーケンスを全て(なし)に変更
18.ウィンドウの位置・サイズ記憶
コントロールパネル -- コンピューターの簡単操作 -- マウスの動作の変更 ウィンドウの管理を簡単にします ウィンドウが画面の端に移動されたとき自動的に整列されないようにしますのチェックを入れ、 当該ウィンドウの位置・サイズを変更後、コントロールボタンを押しながら「×」をクリック
19.ログの確認
左下の田ボタン(スタート)右クリックして ファイル名を指定して実行 をクリックする。 eventvwr と入力して OK をクリックする。
20.ネットワークが遅い
左下の田ボタン右クリックして管理者権限でコマンドプロンプトを起動する。 開いたウインドウでキーボードから直接下記のコマンドを入力する。 netsh interface tcp set global autotuninglevel=restricted
21.Microsoftアカウント(8.1)とローカルアカウント(7)で共有がうまくいかないとき
エクスプローラからフルパスで相手方のフォルダ(\\マシン名\共有フォルダ名)を指定し、 ローカルユーザのIDとパスワードを入力する。
22.ホームグループのサービスを停止
左下の田ボタン(スタート)右クリックして ファイル名を指定して実行 をクリックする。 services.msc と入力して OK をクリックする。 HomeGroupProviderとHomeGroupListener を停止してから無効
23.ホームグループの表示を消す
左下の田ボタン(スタート)右クリックして ファイル名を指定して実行 をクリックする。
regedit と入力して OK をクリックする。
HKEY_LOCAL_MACHINE \ SOFTWARE \ Microsoft \ Windows \ CurrentVersion \ Explorer \ Desktop \ NameSpace 内の
{B4FB3F98-C1EA-428d-A78A-D1F5659CBA93}キーを削除
注) レジストリ操作は個人の責任範囲でお願いします。
24.ノートPC等でキーボードの掃除がしたくなったとき
Windowsキー + L
26.画面デザインの詳細設定
Windows7 までなら、”ウィンドウの色とデザイン” や ”デザインの詳細” ダイアログが表示され、アイコンの間隔や、色や、フォントサイズを変更する ためのユーザーインターフェースが、提供されていました。 Windows8/8.1 には、それがないので、レジストリを変更するしか方法はないようです。 (1) Windowsキーを押しながら「R」キーを押す。 (2)「ファイル名を指定して実行」ダイアログを開き、”regedit”と入力する。 (3) 画面左のメニューから [HKEY_CURRENT_USER] [Control Panel] [Desktop] [WindowMetrics] を選択する。 (4) 以下の名前の値を適宜、変更する。 (5) 設定変更を有効にするためには、 Windowsにサインイン(ログイン)仕直すか、再起動をする。

27.アイコンの間隔をレジストリから調整する
ウィンドウフレームの配色は「パーソナル設定」の「スタート画面」で変更できますが、 フォントやアイコンの間隔などは調整できません。 アイコンの間隔をレジストリから調整する方法を紹介します。 HKEY_CURRENT_USER\Control Panel\Desktop\WindowMetrics キーにある文字列値 「IconSpacing」および「IconVerticalSpacing」が、アイコンの左右と上下間隔 を管理しています ・ 管理者権限でレジストリエディターを起動します。・ HKEY_CURRENT_USER\Control Panel\Desktop\WindowMetricsキーを開きます。
・ 文字列値「IconSpacing」をダブルクリックし、値のデータの 「-1500」を「-480」に変更し<OK>ボタンをクリックします。
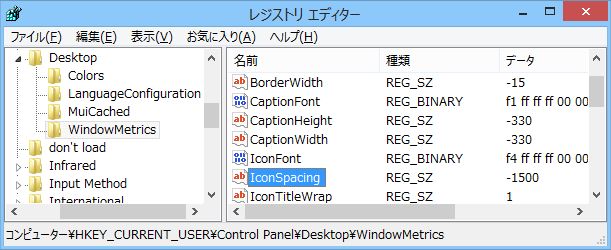
・ 続いて 文字列値「IconVerticalSpacing」をダブルクリックし、値のデータの 「-1150」を「-480」に変更し<OK>ボタンをクリックします。
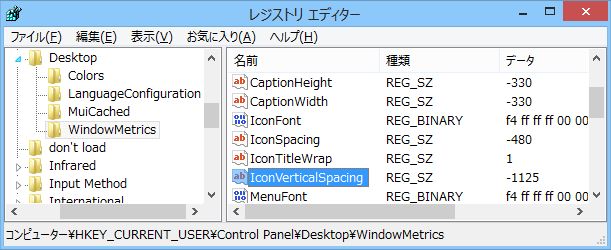
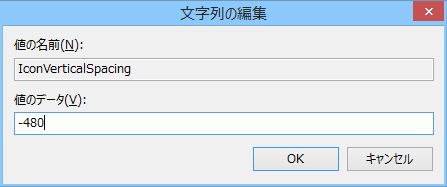
・ 操作を終えたら、<×>ボタンをクリックしてレジストリエディターを終了さ せます。 ・ Windows 8.1へ再サインインします。