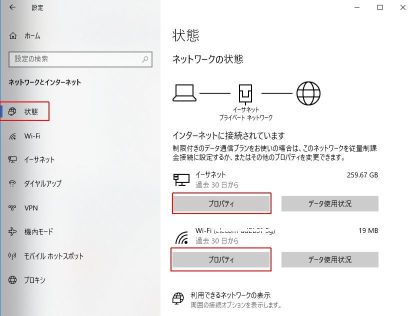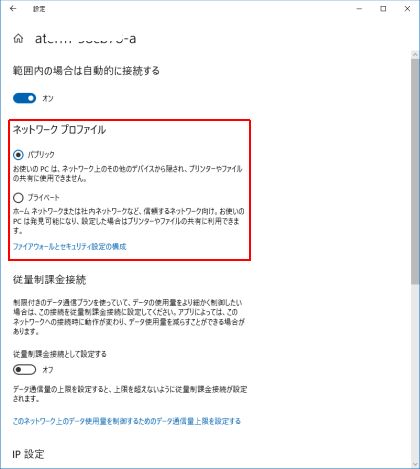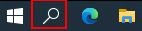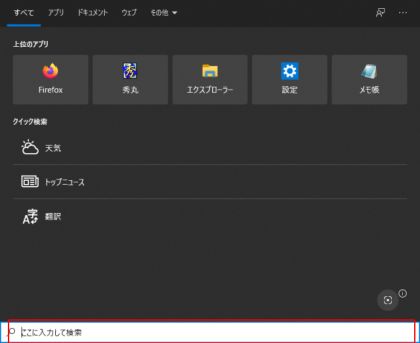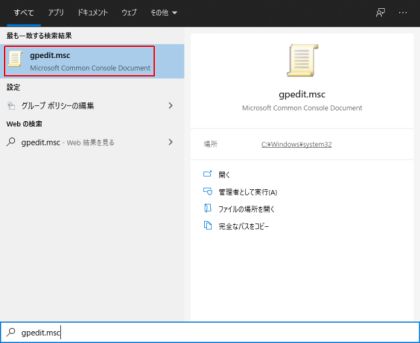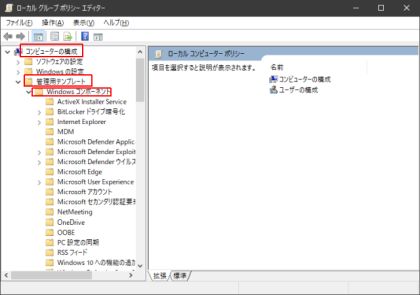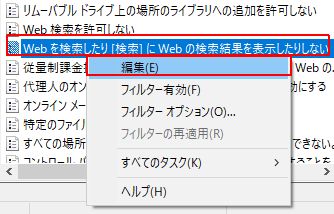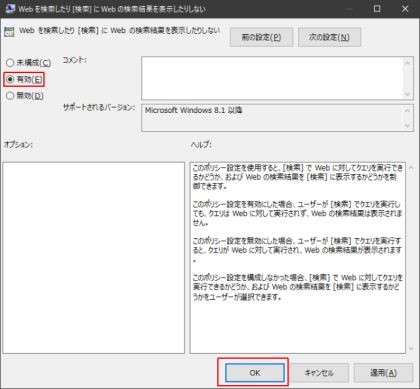■Windows 10 Pro をちょっとカスタマイズ
使いにくい Windows 10 Pro をちょっとカスタマイズした内容と操作手順を公開します。
カスタマイズ内容と操作手順
- タスクマネージャー最前面設定
- Windows10 アクティブウインドウ最前面設定
- ネットワークプロファイル切り替え
- ネットワーク上のデバイスが勝手に追加される!
- スクロールバー常時表示化
- キーボード - フィルターキー機能 ・・・ オフ
- Windows10 で DNS を変更
- Windows10でネットワークプロファイルを削除する
- DNS 自動更新無効化
- Windows 10 自動サインイン
- プログラム互換性アシスタントを無効にする。
- タスクバー上にポインタを載せた時、ポップアップしないようにする方法
- ネットワークオフロード処理無効化
- IPv6 より IPv4 を優先設定
- コマンド処理で文字コードを変換するときは「nkf」がおすすめ
- エクスプローラーの重複ドライブ、表示削除
- ファイル名を指定して実行 で履歴が出なくなった
- Windows 10 Web 検索しないようにする
- エクスプローラーのクイックアクセスを削除/無効にする方法
1. タスクマネージャー最前面設定
- タスクバーを右クリックしてタスクマネージャを左クリックする。
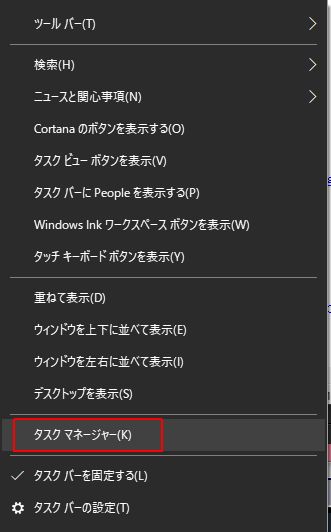
- オプションタブをクリックする。
- 常に手前に表示 にチェックマークを入れる。
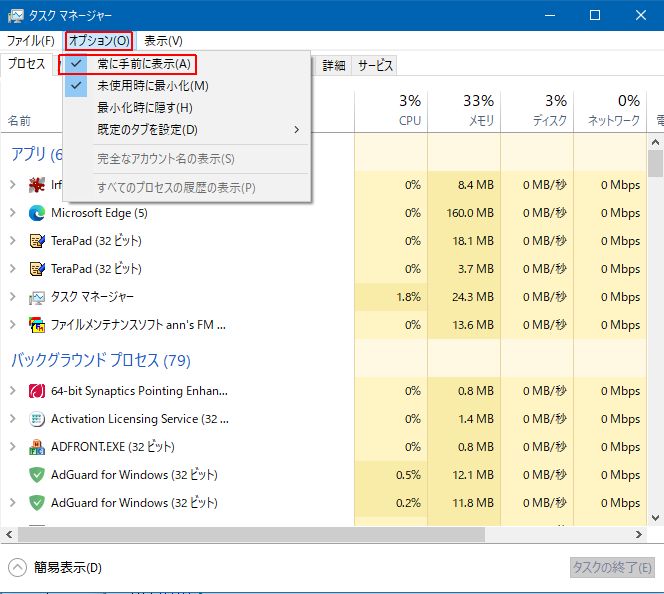
2. アクティブウインドウ最前面設定
選択したウィンドウが最前面に表示されないことがあるので、
レジストリ編集でアクティブウインドウが最前面に表示されるように修正します。
- 左下のスタートボタンをクリックする。
- ファイル名を指定して実行 をクリックする。
- regedit と入力して OK をクリックする。
- レジストリエディタウインドウが開く。
- HKEY_CURRENT_USER \ Control Panel\Desktop にある ForegroundLockTimeout を開きます。
- ForegroundLockTimeout には 30d40 と設定されている。
- ForegroundLockTimeout をダブルクリックしてこの値を 0 にします。
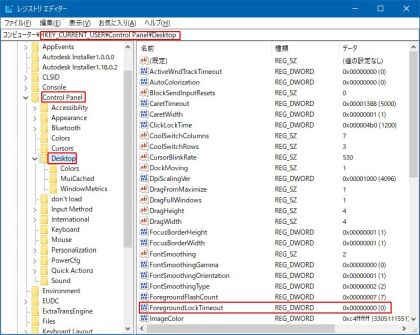
- Windowsが再起動する。
3. ネットワークプロファイル切り替え
ネットワークプロファイルを変更したい場合は、Windows の設定 → ネットワークとインターネット → 状態を開き、接続プロパティの変更 をクリックします。
ネットワークのパブリックとプライベートは、セキュリティ設定が異なる。
初期設定はパブリックで、オフィスや自宅でファイル共有などを利用する場合はプライベートに変更することをお勧めします。
4. ネットワーク上のデバイスが勝手に追加される!
家庭や小規模オフィスなどで、ローカルネットワーク上に様々な機器を接続していることは、多々あると思います。
ファイルの共有などをするために、ネットワーク プロファイルを「プライベート」に設定している場合。
家族や同僚が新しい機器を導入するたびに、自分は使いもしないのにデバイスの一覧にいちいち追加され
て鬱陶しいと思ったことはありませんか ?
例として、誰かのパソコンがプリンターを入れ替えたようで、自分のパソコンのプリンター設定に知らない
プリンターが表示されている。
また、それに気付かないまま印刷を実行するので、自分のプリンターが印刷してくれない。
そんな場合は、ネットワーク上の機器(デバイス)を自動的に追加する設定が有効になっています。
- 左下のスタートボタン → 設定 を左クリックする。
- ネットワークとインターネット をクリックします。
- ネットワークと共有センター をクリックする。
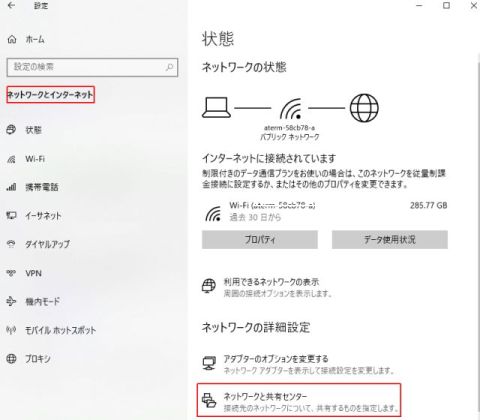
- 左側の 共有の詳細設定の変更 をクリックします。
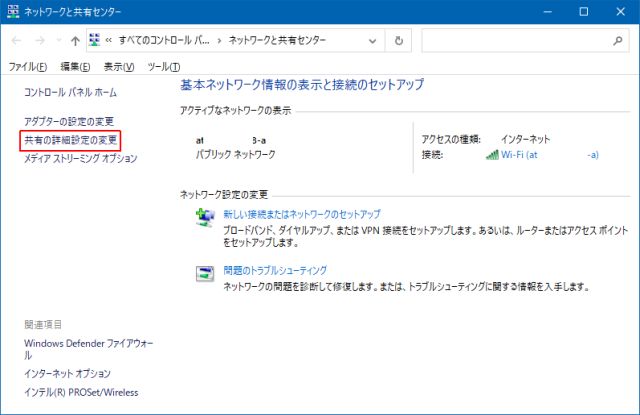
- プライベート をクリックする。
- ネットワークに接続されているデバイスの自動セットアップを有効にする。 のチェックボックスを解除してください。
(チェックマークを外す)
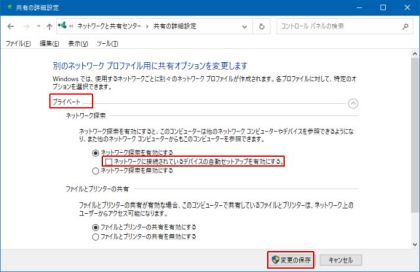
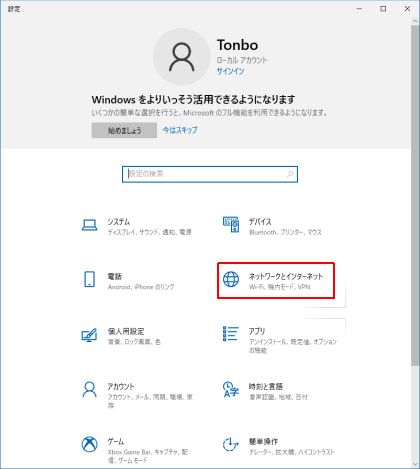
5. スクロールバーが自動的に非表示
Windows 10 ではスクロールバーが自動的に非表示になるようになっています。
Windows の設定 → 簡単操作 → ディスプレイにある
「Windows のスクロールバーを自動的に非表示にする」 をオフ すれば、常時スクロールバーが表示されるようになります。
- 左下のスタートボタン → 設定 を左クリックする。
- 簡単操作 をクリックする。
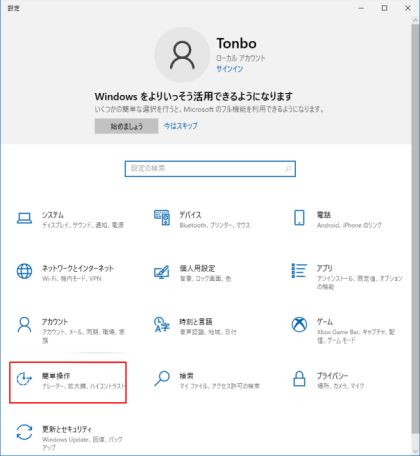
- ディスプレイ状態が開きます。(デフォルトでディスプレイが選択された状態)
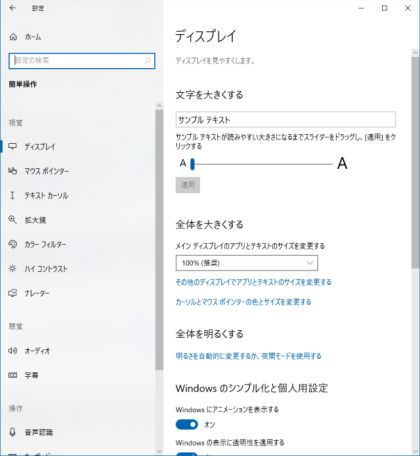
- 右側のスクロールバーを下の方にスクロールすると Windows のスクロールバーを自動的に非表示にする を
オフ すれば、常時スクロールバーが表示されるようになります。

6. キーボード - フィルターキー機能 ・・・ オフ
Windows 10 ではキーボードの右 Shift キーを 8秒間長押しすると、
フィルターキー機能を有効にするかどうかのメッセージ表示またはフィルターキー機能が有効化されます。
フィルターキー機能を使わないのであれば、
ゲーム中に確認メッセージの表示やフィルターキー機能が有効化されると非常に迷惑な機能なため無効化します。
固定キー機能を無効化するには、
Windows の設定 → 簡単操作 → キーボードを開き、フィルターキー機能の使用 項目にある
フィルターキー機能を起動するショートカットキーを許可する のチェックマークを外します。
ついでに 速いキーボード操作または繰り返しのキーボード操作を無視して、
キーボードの入力の感覚を変更する がオンになっていたらオフにしておきましょう。
もしくは、コントロールパネル → コンピューターの簡単操作 → キーボード動作の変更 をクリックして、
入力しやすくします項目にある フィルター キー機能を有効にします。
(速いキーボード操作または繰り返し入力されたキーボード操作は無視または減速して、キーボードのリピート間隔を調整します。) のチェックマークを外します。
- 左下のスタートボタンを右クリックしてファイル名を指定して実行をクリックする。
- control と入力して OK を左クリックする。
- コントロールパネルが開きます。(右上の表示方法がカテゴリ選択の場合)
- コンピューターの簡単操作 をクリックする。
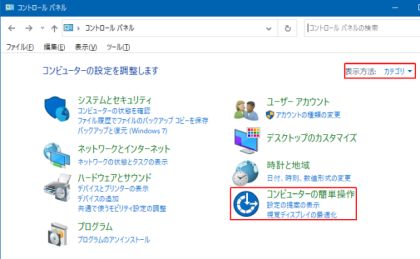
- キーボードの動作変更 をクリックする。
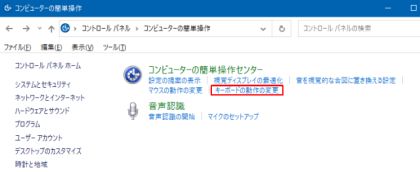
- フィルター キー機能の設定 をクリックする。
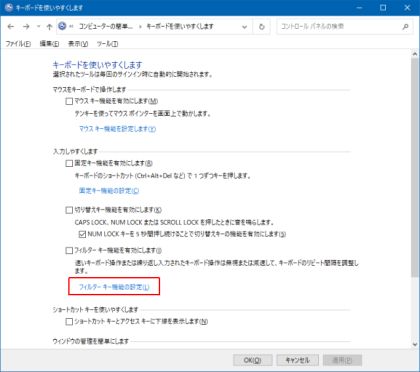
- フィルター キー機能を有効にします。 にチェックを外す。
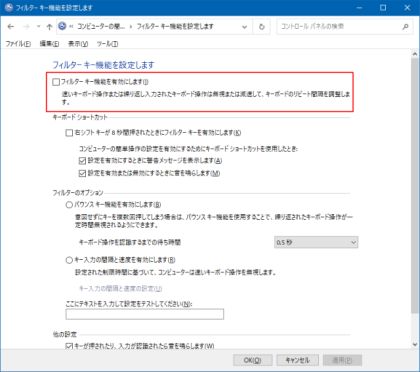
7. Windows10 で DNS を変更する方法
有名な Google や Cloudflare などを使用できます。
DNS を変更するとネットワークの速度や安定性の問題が解決できることがあります。
ブリック DNS にはいろいろとメリット・デメリットがありますので、内容をよく確認したうえで設定・使用します。
注意点として、インターネット接続が IPv4 環境下で、PC の DNS 設定を Cloudflare の 1.1.1.1、1.0.0.1 にしていた場合、
特定サイト(IPv4) に接続できないことがありました。
- 左下のスタートボタン を右クリックして エクスプーラをクリックする。
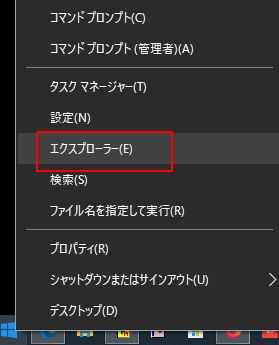
- エクスプローラーを表示し、アドレスバーに次の 下記の[パス] を入力してEnterキーを入力します。
コントロール パネル\ネットワークとインターネット\ネットワークと共有センター
※上を コピー&貼り付け すると便利です。

- [アダプターの設定の変更] をクリックします。
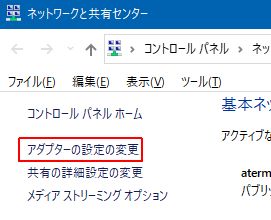
- 使用している [ネットワーク] を右クリックして [プロパティ] をクリックします。
有線ならイーサネット (Ethernet)、無線ならWi-Fiなどです。
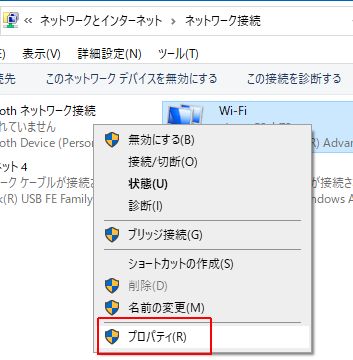
- IP アドレスに IPv4 を使用しているなら
[インターネットプロトコル バージョン 4 (TCP/IPv4)] を選択して [プロパティ] をクリックします。
IPv6 を使用しているなら
[インターネットプロトコル バージョン 6 (TCP/IPv6)] を選択して [プロパティ] をクリックします。
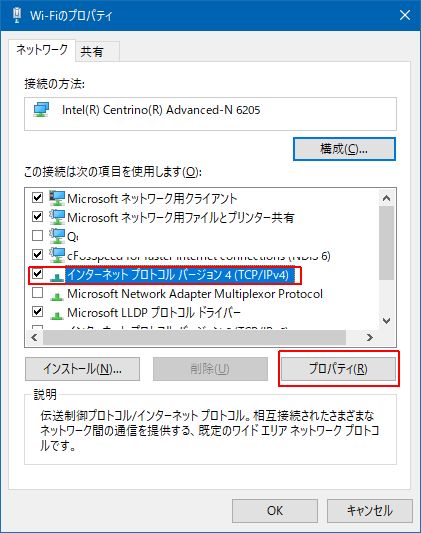
- IPv4 なら [次の DNS サーバーのアドレスを使う] をチェックして
[優先 DNS サーバー]、[代替 DNS サーバー] を入力して [OK] をクリックします。
- Google : 優先 DNS:8.8.8.8
- Google : 代替 DNS:8.8.4.4 又は
- Cloudflare : 優先 DNS:1.1.1.1
- Cloudflare : 代替 DNS:1.0.0.1
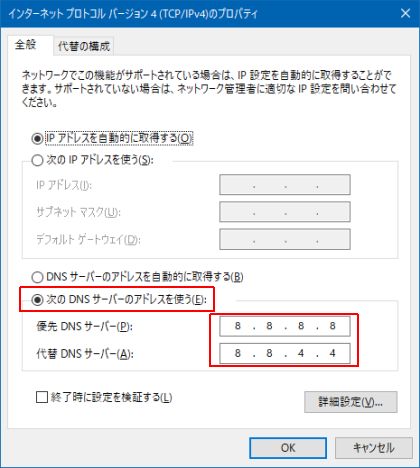
- IPv6 なら [次の DNS サーバーのアドレスを使う] をチェックして
[優先 DNS サーバー]、[代替 DNS サーバー] を入力して [OK] をクリックします。
- Google : 優先 DNS:2001:4860:4860::8888
- Google : 代替 DNS:2001:4860:4860::8844 又は
- Cloudflare : 優先 DNS:2606:4700:4700::1111
- Cloudflare : 代替 DNS:2606:4700:4700::1001
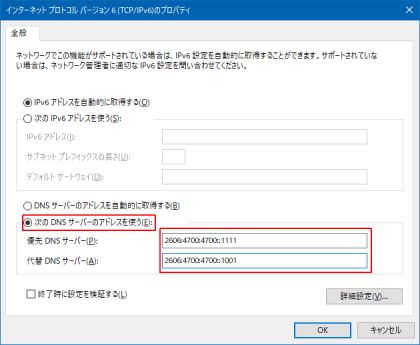
11. プログラム互換性アシスタントを無効にする
Windows 10上で古めのアプリケーションを実行する際、「プログラム互換性アシスタント」という機能が動作することがある。
Windows Vista時代から実装され、現在のWindows 10 でも当然使われている。
さらに以前から実装していた「互換モード」とは別サービスです。
プログラム互換性アシスタントはWindowsのサービスとして稼働しているため、
「サービス」からプログラム互換性アシスタントの本体「Program Compatibility Assistant Service」を停止すればよい。
「スタートアップの種類」を「無効」に変更すれば、即座にサービスを止めて、次回以降の起動時も稼働しなくなる。
- 左下のスタートボタン → ファイル名を指定して実行をクリックする。
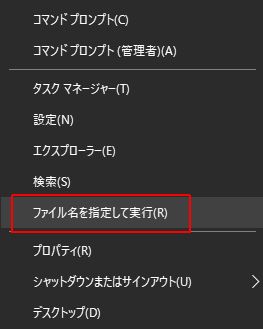
- services.msc と入力して OK をクリックする。
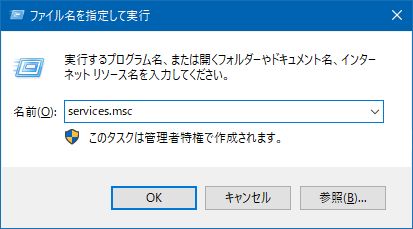
- 「サービス」が起動したら、一覧にある「Program Compatibility Assistant Service」をダブルクリックする。
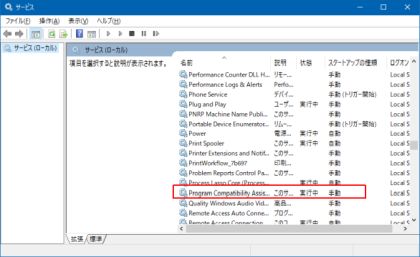
- ドロップダウンリストから「無効」を選択し、「停止」→「OK」と順にボタンをクリックする。
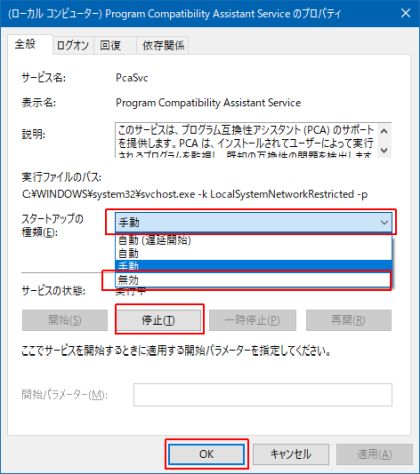
プログラム互換性アシスタントを再び有効にするには、
「Program Compatibility Assistant Service」の「スタートアップの種類」を「自動」に変更してから開始クリックする。
12. タスクバー上にポインタを載せたとき、ポップアップしないようにする方法
タスクビューボタンは表示させておきたいけどマウスを乗せると表示されるサムネイル プレビューは非表示にしたい。
さすがに全部表示されるのはちょっと煩わしい時があります。
完全に非表示にするのではなく表示されるまでの時間を長くする対症療法ではありますが得られる効果は一緒です。

- 左下のスタートボタン→ファイル名を指定して実行する。
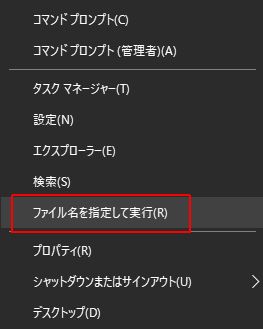
- regedit と入力して OK をクリックする。( レジストリエディタを起動する。)
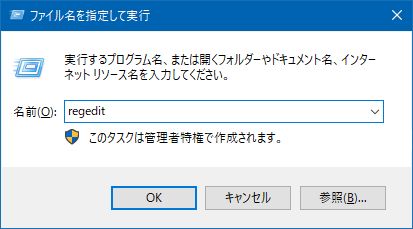
- 「HKEY_CURRENT_USER\Software\Microsoft\Windows\CurrentVersion\Explorer\Advanced」を開く。
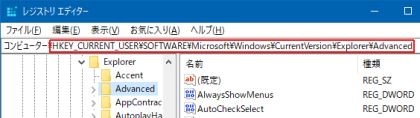
- ウインドウの右側 もしくは Advancedのフォルダ上で、
右クリック→新規→DWORD(32ビット)値 → 名前を「ExtendedUIHoverTime」と入力する。
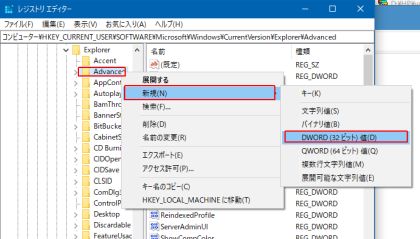
- 作成した ExtendedUIHoverTime ダブルクリックする。
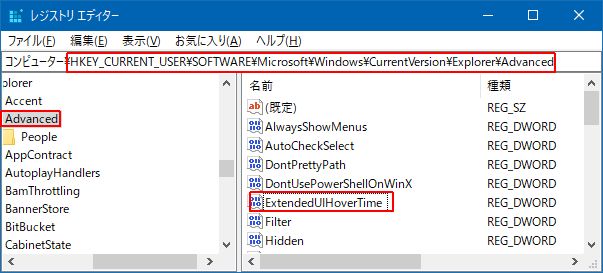
- 表記が16進数にチェックが入っているので10進数のチェックボックスをクリックし、
“値のデータ”に10進数で時間を入力。( ミリ秒 : 1時間 = "3600000" を入力。)
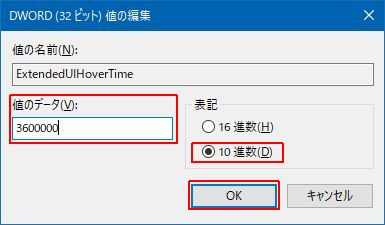
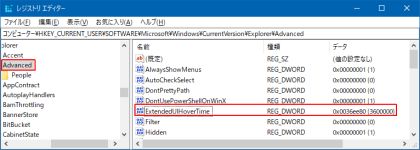
- 設定は、Windows再起動後に反映される。
13. ネットワークオフロード処理無効化
共有フォルダの接続が遅い、
ネットワークの一覧にサーバが表示されないなどネットワークの動作が不安定になった際の
解消事例をご案内します。
補足) 下記も参照して下さい。
- Windows 10 にてネットワーク関連
- Windows 10 にてネットワークコンピュータが表示されない
- マップしたネットワークドライブが表示されない
- Windows10でネットワークドライブの参照が遅い
- 下記の taskoffload_disabled.bat の上で右クリックして 対象ファイルに保存(A) をクリックする。
taskoffload_disabled.bat
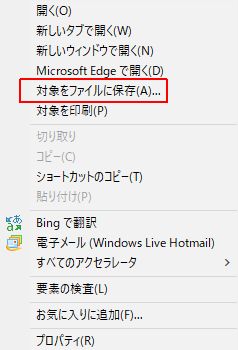
- 保存した taskoffload_disabled.bat を右クリックして 管理者として実行 (A) をクリックする。
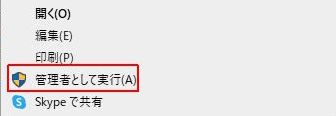
- コントロールパネルをクリック
- ネットワークとインターネットをクリック
- ネットワークと共有センターをクリック
- アダプター設定の変更をクリック
- ローカルエリア接続を右クリックしてプロパティを選択
- アダプタのプロパティが表示されるので、構成ボタンをクリック
- 詳細設定タブをクリック。
- IPv4チェックサム オフロード
- TCPチェックサム オフロード(IPv4)
- TCPチェックサム オフロード(IPv6)
- UDPチェックサム オフロード(IPv4)
- UDPチェックサム オフロード(IPv6)
- ジャンボフレーム(無効化:デフォルト)
- 受信側スケーリング(無効化:デフォルト)
- 大量送信オフロード(IPv4)
- 大量送信オフロードv2(IPv4)無効化:デフォルト
- 大量送信オフロードv2(IPv6)無効化:デフォルト
- 以下の項目をすべて無効とする。
14. IPv6 より IPv4 を優先設定
IPv6 を使わない IPv4 のみのネットワーク環境では、
IPv6 より IPv4 に優先設定するように変更したほうが、
ネットワークのパフォーマンスがよくなる場合があるそうです。
- -- 現在の状態を確認する --
- 左下のスタートを右クリックして コマンドプロンプト(管理者)(A) をクリックする。
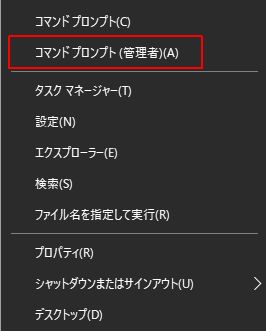
- netsh interface ipv6 show prefixpoliciesをコピー&貼り付け。
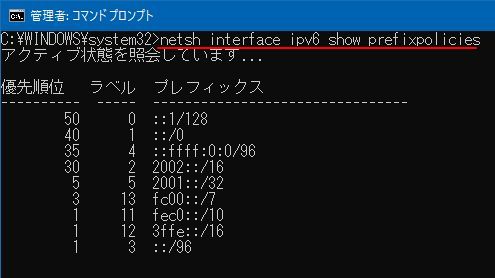
優先順位「35」のプレフィックス「::ffff:0:0/96」がIPv4通信に相当しますが、
上の結果をみてみると「::ffff:0:0/96」の上に「::1/128」「::/0」があります。
これらがIPv6通信で、優先順位がIPv4より高いことがわかります。
試しに自分自身に Ping localhost を打ってみると、
以下のように自分自身のアドレスが「::1」となっていることからIPv6で通信し
ていることがわかります。
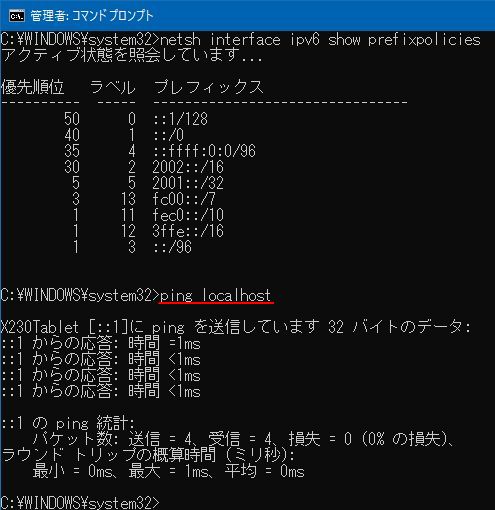
- -- IPv4の優先順位を上げる --
- 左下のスタートを右クリックして コマンドプロンプト(管理者)(A) をクリックする。
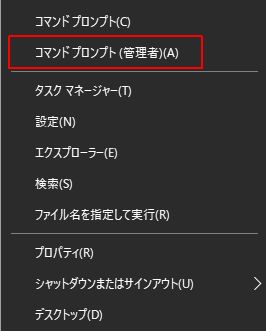
- netsh interface ipv6 set prefixpolicy ::ffff:0:0/96 60 4をコピー&貼り付け。
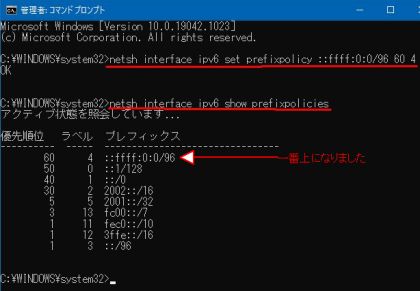
IPv4の優先度を上げるには、プレフィックス「::ffff:0:0/96」の優先順位を一番高くします。
管理者権限でコマンドプロンプトを起動し、以下のコマンドを実行し優先順位を変更します。
以下のコマンドでは、プレフィックス「::ffff:0:0/96」の優先順位を「60」に設定することで、
優先順位を一番上にしています。
- -- 動作を確認する --
- 左下のスタートを右クリックして コマンドプロンプト(管理者)(A) をクリックする。
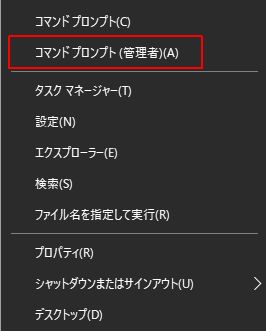
- ping localhost をコピー&貼り付け。
設定を変更したら、もう一度自分自身にPingを打ってみてください。
自身のIPアドレスが「127.0.0.1」であることから、IPv4で通信していることがわかります。
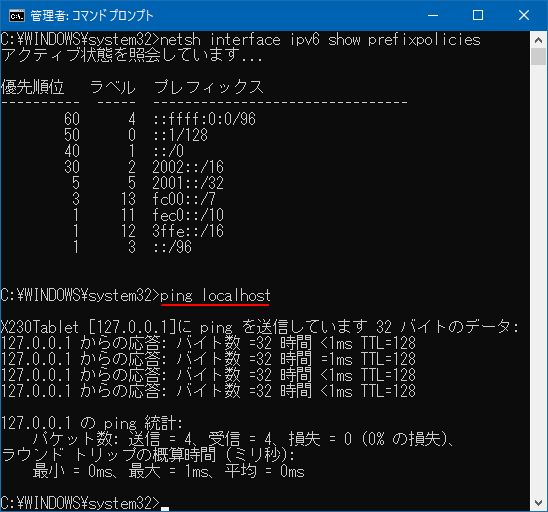
これで変更完了です。
- -- 元に戻すには --
- 左下のスタートを右クリックして コマンドプロンプト(管理者)(A) をクリックする。
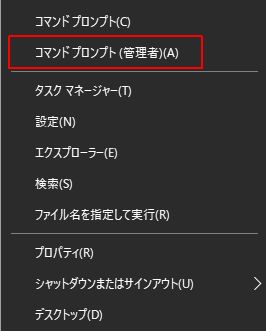
- netsh interface ipv6 resetをコピー&貼り付け。
設定をデフォルトの状態に戻したいときは、管理者権限でコマンドプロンプト起動し、
以下のコマンドを実行してから、Windows10を再起動します。
15. コマンド処理で文字コードを変換するときは「nkf」がおすすめ
コマンドプロンプトでサポートされている文字コードは、
基本的には「Shift_JIS」のみです。
「UTF-8」が使われるケースが多くなっており、
Windowsコマンドを使った処理で複数の文字コードを扱う手順の紹介します。
コマンドでの文字コード変換ツールとして定番が「nkf(Network Kanji Filter)」です。
- -- 目次 --
- nkf(Network Kanji Filter)とは
- nkfのインストール
- nkfコマンドの使い方
- -- nkf(Network Kanji Filter)とは --
nkfは、文字コード変換ツールとしてかなりの歴史があります。
- -- nkfのインストール --
Windows向けのnkfツールは、以下のサイトから入手できます。
nkf.exe nkf32.dll Windows用の詳細情報(nkfwin.zip) : Vector ソフトを探す!
ダウンロードしたファイルを解凍して「nkf32.exe」という実行ファイルを、
パスの通ったフォルダーに保存すれば準備完了です。
Windows 10 の場合は、標準で C:\Windows にパス(PATH)が通っているので
C:\Windowsに nkf32.exe をコピーする。
- -- nkfコマンドの使い方 --
- 左下のスタートボタン→ファイル名を指定して実行する。
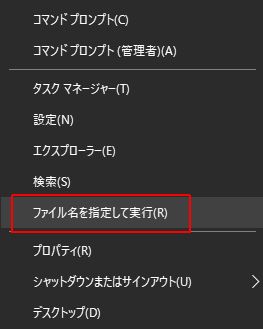
- notepad と入力して Ok をクリックする
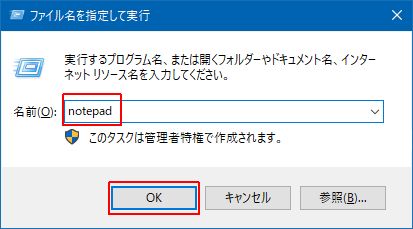
- メモ帳が起動するので適当な文字を入力する。
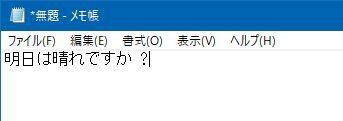
- ファイル -- 名前をつけて保存をクリックする。
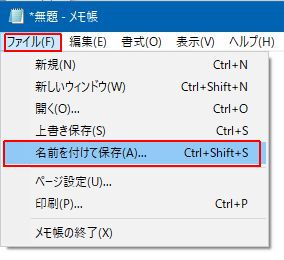
- 保存するファイルの種類を UTF-8 を選択して保存をクリックする。
- 左下のスタートボタン→コマンドプロンプト(管理者)(A)
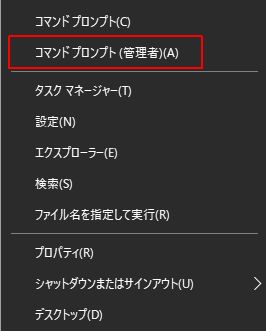
- キーボードから直接 type c:\Temp\txt_utf8.txt と入力して Enterキー を押す。
nkf は「nkf ファイル名」でファイルを指定したり、
パイプなどを利用して標準入力から受け取った内容を変換して、
標準出力に書き出すことができます。
文字コードを指定する場合は、次のようなオプションを指定します。
これ以外のオプションについては、
ツールに付属しているヘルプファイル( nkf.txt )を参照してください。
オプション指定なしで実行するとShift_JISに変換してくれます。
| オプション | 説明 |
| -j | JISコード |
| -e | EUCコード |
| -s | Shift_JIS |
| -w | UTF-8(BOMなし) |
| -w8 | UTF-8(BOMあり) |
| -w16 | UTF-16(ビッグ・エンディアン。BOMあり |
| -w16L | UTF-16(リトル・エンディアン。BOMあり) |
| -e | EUCコード |
コマンドプロンプトからtypeコマンドで表示すると、以下のように文字化けします。
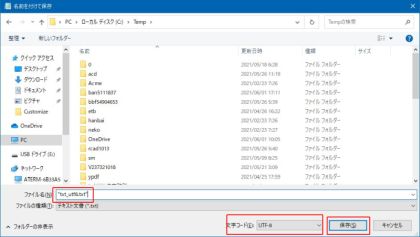
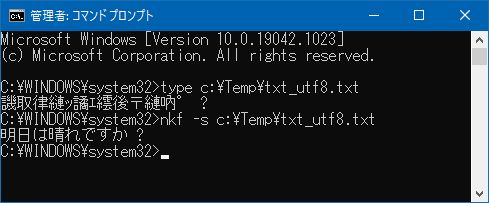
上の例では、パイプを使って変換していますが、
次のように直接ファイルを指定して変換することもできます。
nkf -s e:utf8.txt
16. エクスプローラーの重複ドライブ、表示削除
レジストリ編集で Windows 10 エクスプローラーに表示される重複したドライブ表示を削除します。
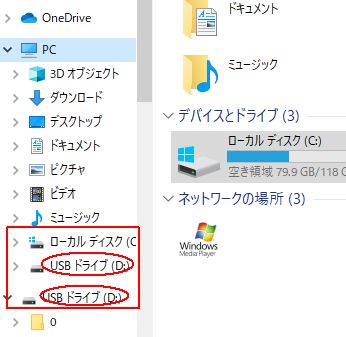
レジストリエディタで下記のキーをたどっていき
HKEY_LOCAL_MACHINE \ SOFTWARE \ Microsoft \ Windows \
CurrentVersion \ Explorer \ Desktop \ NameSpace \ DelegateFolders
にある
{F5FB2C77-0E2F-4A16-A381-3E560C68BC83} を削除します。
レジストリの編集が終わったらサインアウトしてサインインするか PC を再起動して、
エクスプローラーに表示された重複ドライブが消えているかどうか確認します。
- 左下のスタートボタン→ファイル名を指定して実行する。
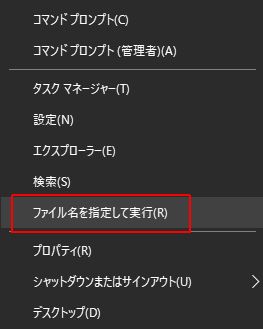
- regedit と入力して OK をクリックする。( レジストリエディタを起動する。)
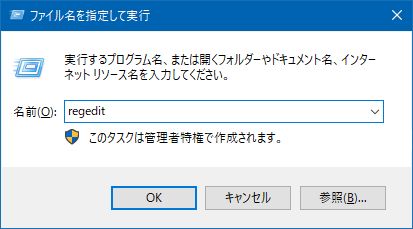
- レジストリエディタウインドウが開く。
- HKEY_LOCAL_MACHINE \ SOFTWARE \ Microsoft \ Windows \ CurrentVersion \
Explorer \ Desktop \ NameSpace \ DelegateFolders を開く。
- 下記のキーの上を右クリックして 削除 をクリックする。
F5FB2C77-0E2F-4A16-A381-3E560C68BC83}
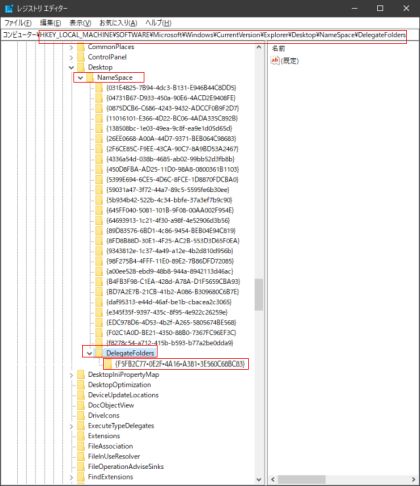
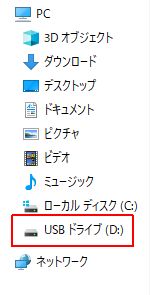
Windows 10 ファイルエクスプローラー上で重複に表示されているドライブアイコン1つだけに表示する
「ファイル名を指定して実行」をちょくちょく使うのですが、ふと気付いたら
あれ、履歴の候補が出ない。
例えば、「ファイル名を指定して実行」を開き
「h」と打つだけで、履歴から「http://.....」が候補として表示されます。
「↓」キーで選択すれば最後まで入力しなくても補完できるので便利です。
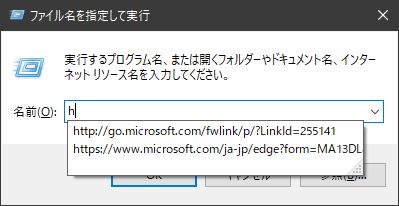
- 左下のスタートボタン → 設定 を左クリックする。
- 個人用設定 をクリックする。
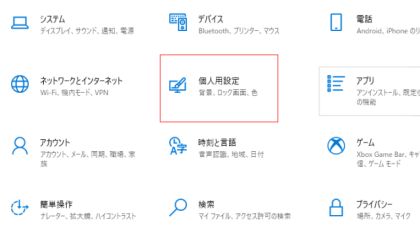
- 左側のリストにある「スタート」をクリック。
- 「よく使われるアプリを表示する」を「オン」にします。
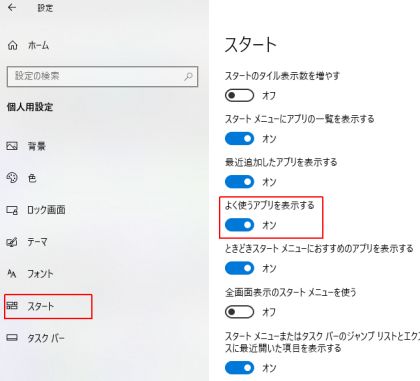
- 実は、このスイッチ
「スタート」にある「よく使うアプリ」の表示をオン/オフするだけでなく…
「ファイル名を指定して実行」の履歴の表示にも影響しています。
歴を表示したい場合は、スイッチを「オン」にする。
18. Windows 10 Web 検索しないようにする
Windows10 に搭載されている検索機能は、パソコン内の検索以外にもウエブサイトを検索して、
検索結果として表示する機能が標準で有効になっています。
Pro エディションで下記の操作でできます。
Home エディションでは設定を変更できません。
レジストリの編集で「Web検索のみを無効」にすることができます。
レジストリの編集を誤ると Windows が正常に動作しないことががあります。
操作に自信がなければ編集前にバックアップを作成してから、レジストリの操作を行ってださい。
この設定はすべてのユーザーに適用されます。
タスクバーの検索ボックスで検索すると Web 検索の結果も表示され、
紛らわしい表示になっています。
従来のように Windows 内の検索のみにしたい。
- レジストリエディタを開く
- Windows マークを右クリックすると
メニュが表示されるので「ファイル名を指定して実行」をクリックすると、
「ファイル名を指定して実行」が開きます。 - テキストボックスに「regedit」と入力し「OK」をクリックします。
ユーザーアカウント制御の警告が表示されたら「はい」をクリックしてください。
ユーザーアカウント制御の設定を「通知しない」に設定されている場合は、表示されません。
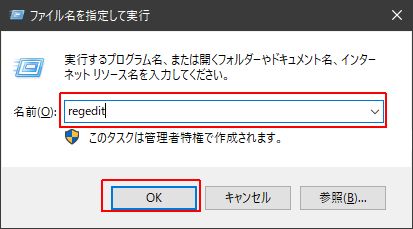
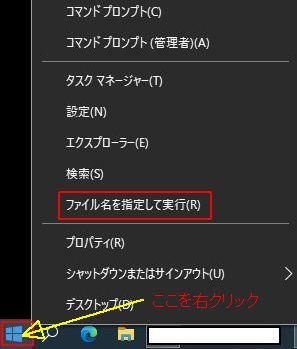
キー名の「〉」アイコンをクリックして展開していきます。